世界中で愛用されているアクションカメラ「GoPro(ゴープロ)」の
- 事前準備
- 撮影方法
を紹介します。
いつでも一瞬を切り取れる準備をしておきましょう!
関連GoProは使う時だけレンタル!最安値は?
関連GoProの写真・動画をスマホに転送する方法
GoProの撮影前の事前準備
GoProを使い始める前に、しっかりと準備を整えましょう。
カメラのバッテリーの充電

GoPro(ゴープロ)を使う前にバッテリーを充電しておきます。
カメラからバッテリーだけを取り外し、専用の充電器を利用します。
GoProのバッテリーの取り外し方

GoProからバッテリーを取り外すには、カメラ右下のツマミを下に押し出すと、

カバーが開き、バッテリーが取り出せます。
バッテリー1つの撮影時間はどれくらい?
バッテリーをフル充電した場合の撮影時間は、
およそ1時間!
長時間の撮影にのぞむ場合は、バッテリーを複数持って行きましょう!
SDカードの挿入
GoPro(ゴープロ)に「microSDカード」を挿入します。
SDカードを選ぶポイント
microSDカードを選ぶポイントは、
- 容量
- 書き込み速度
- 読み込み速度
の3点。
容量はもちろんですが、4K動画などを撮影する場合は「書き込み速度」と「読み込み速度」が重要になってきます。
32GBのSDカードで4K動画がおよそ1時間撮影可能です。
おすすめのSDカードは
microSDカードの入れ方
microSDカードの入れ方は簡単! まずはカメラの電源を切りましょう。

microSDカードの挿入口はバッテリーのすぐ横にあります。
バッテリーの交換の時と同じように、カメラ右下のツマミを引き下げカバーを開きます。

バッテリーのすぐ横にある小さなスロットにmicroSDカードを差し込みます。
向きに気をつけ、奥までしっかりとロックされるまで差し込みましょう。
カードを挿入したら、カメラの電源を入れて撮影の準備は完了!
GoProの基本的な撮影の方法
GoProの撮影方法の基本を紹介します。
電源の付け方

GoProの電源の付け方は、側面の電源ボタンを長押しします。
ピピッと音がしてカメラが立ち上がります。
シャッターボタンの使い方

カメラ上部の赤い丸が描かれたボタンがGoProのシャッターボタンです。
- 写真撮影モードでは、写真を撮影
- ビデオ撮影モードでは、動画を録画開始、もう1度押すと録画終了
カメラの電源が入っていない状態でシャッターボタンを押すと、
クイックキャプチャー機能で動画の撮影が開始されます。
ビデオと写真の切り替え
GoProの撮影モードは、
- 写真モード
- ビデオモード
- タイムラプスモード
の3種類を切り替えることができます。
切り替えの方法は簡単!

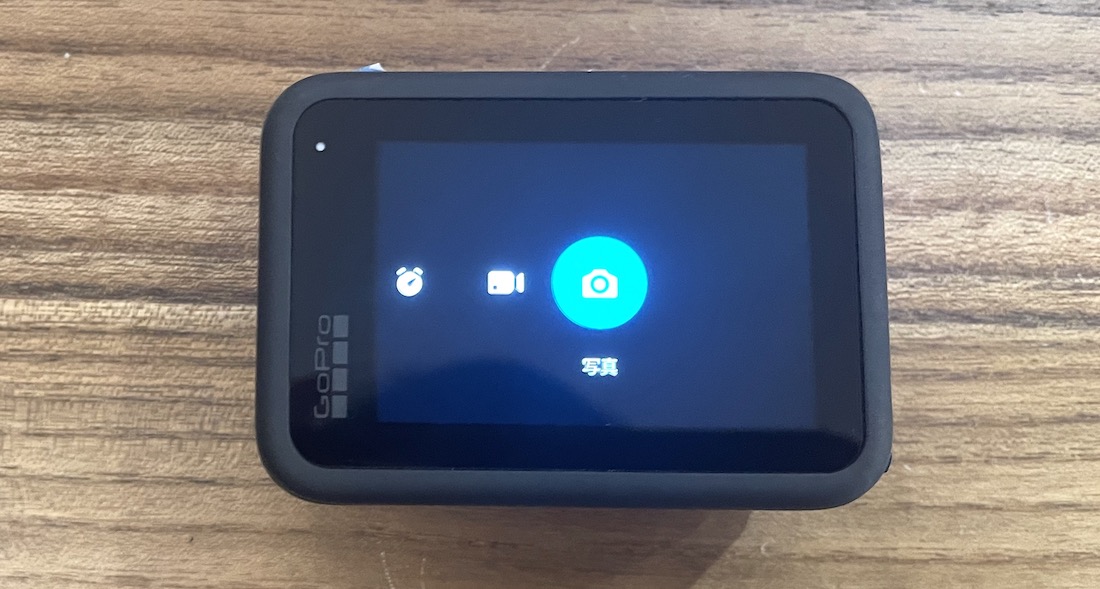
背面の画面を左右にスライドすると、モードの切り替えが可能。
右にスライドすると「写真モード」に。
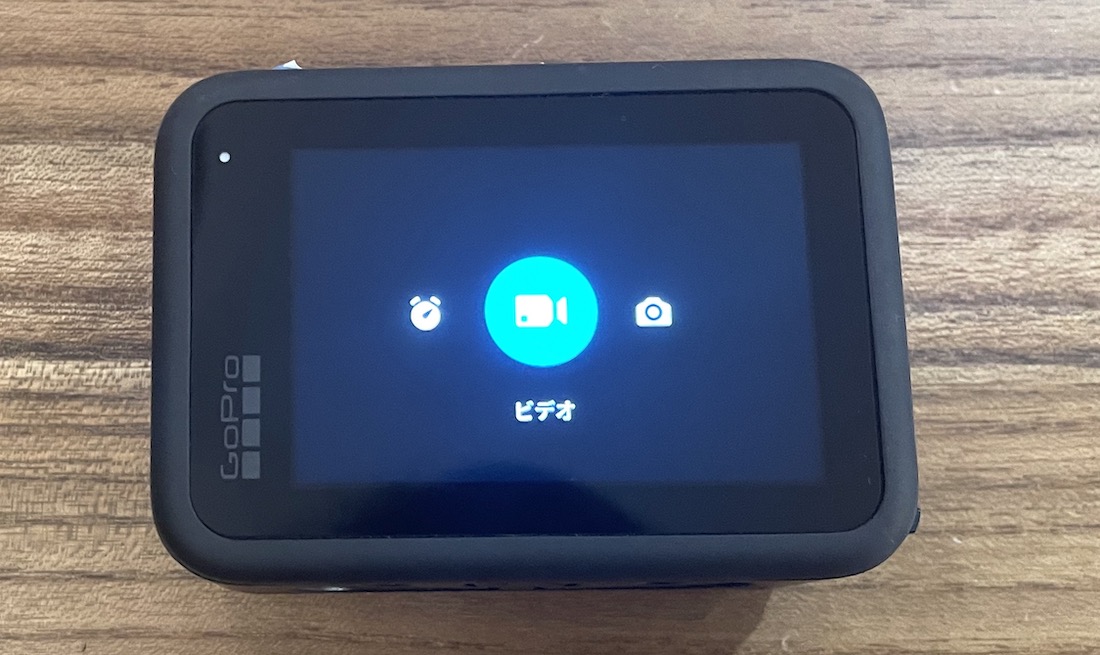
そこから左にスライドすると「ビデオモード」。
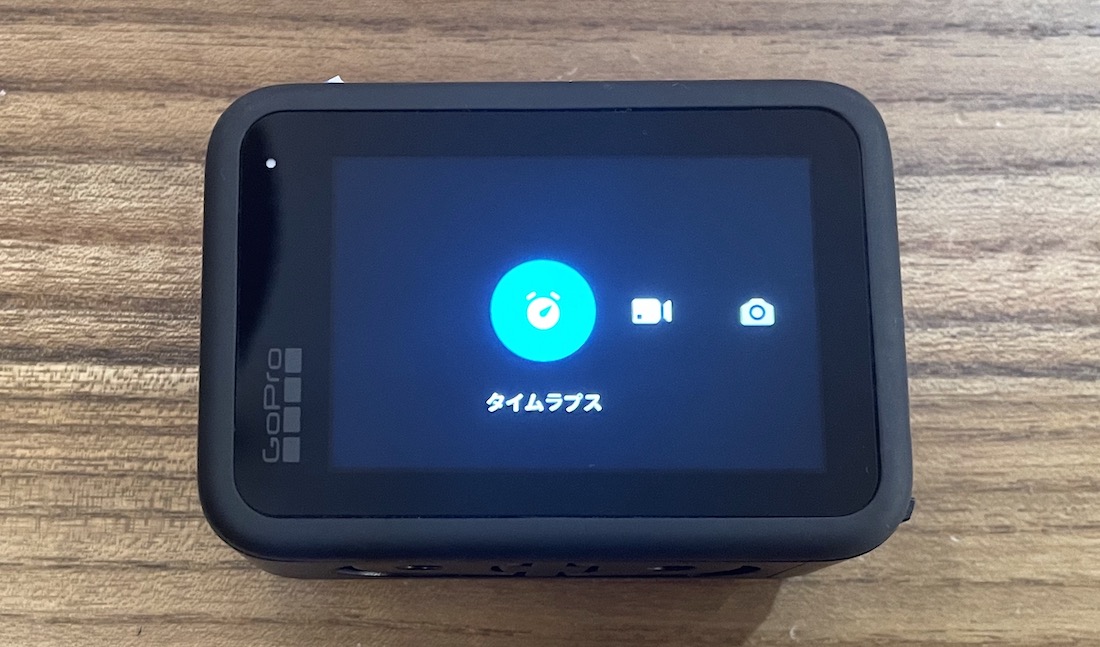
一番左にすると「タイムラプスモード」に切り替わります。
これだけ!シーンに合わせてモードを切り替えよう!
ズーム機能の活用

GoProの魅力はなんと言っても、ダイナミックな超広角な画角。

上の写真と同じ場所から広角ではなくリニアモードで撮影した写真がこちらです。
広角(16〜34mm)、リニア(19〜39mm)の切り替えの方法を紹介します。
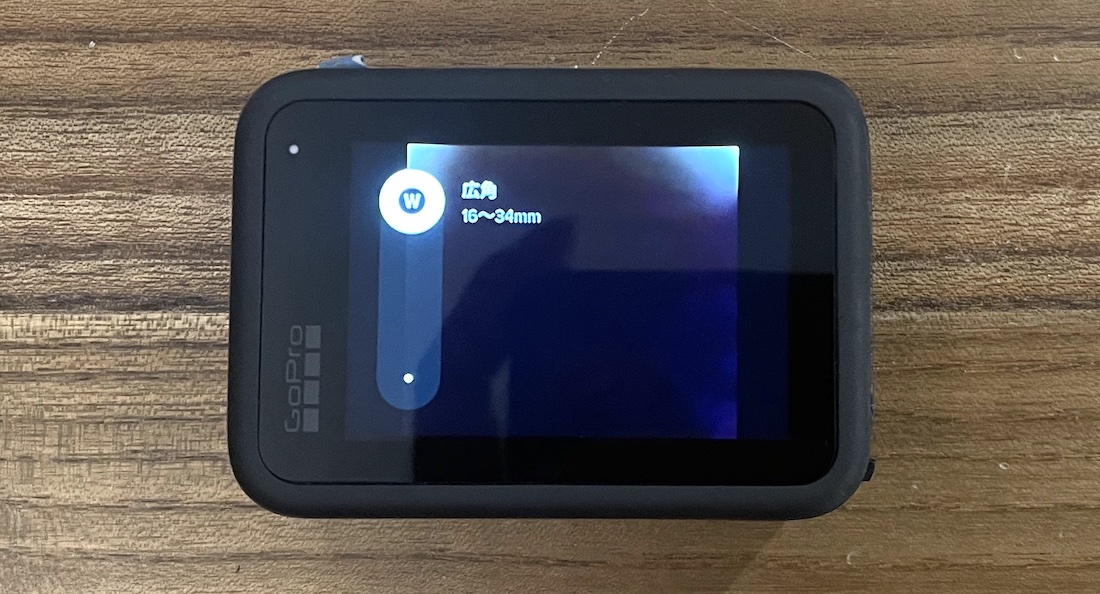
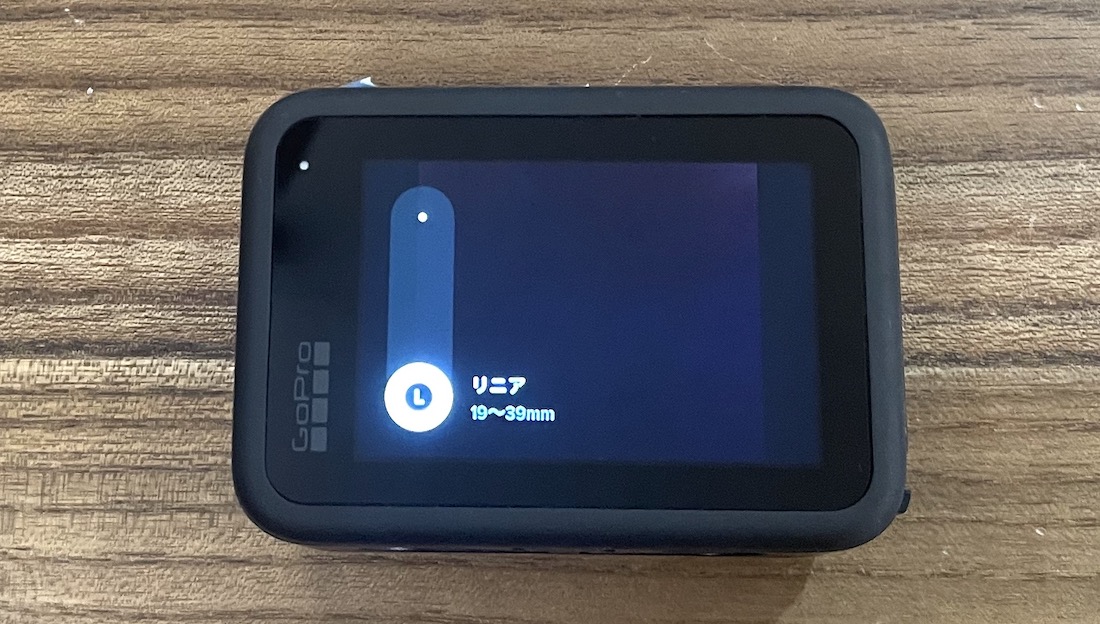
画面左下の「W」か「L」のマークを上下にスライドしてモードを切り替えます。
- 上にスライドすれば「W(広角)」
- 下にスライドすれば「L(リニア)」
に変更されます。
撮った写真はスマホへ転送
GoPro(ゴープロ)で撮影した写真は、スマホに転送してSNSで共有してみましょう。
専用のアプリやカードリーダーを使えば簡単に転送できます。
詳しくはコチラ
-

-
GoProの写真・動画データをiPhoneやスマホに転送し保存する方法を紹介
続きを見る








