iPhoneで撮影した写真をパソコンに移動したら「.jpg」じゃなくて「.heic」となっていた事はありませんか?
この記事は、
- 「heicって何?」となった方
- 普通のjpg画像に変換したい方
- そもそもjpgで保存されるように設定したい方
向けに対処法をまとめて紹介しています。
「.heic」って何?

「.heic」は、簡単に言うと高圧縮された画像ファイルの拡張子です。
見慣れている「.jpg」画像よりも、さらに画質を保ったままファイルサイズを縮小できる高圧縮された画像ファイル。
「iOS11」より採用されるようになりました。
「.jpg」に代わる次世代のファイル形式ですが、今の時点では互換性の面で少し不便ですね。
ちなみに読み方は「ヘイク」と読むそう。

.heicの画像を.jpgに変換する方法3パターン
「.heic」画像を「JPG」に変換する方法を
- WEB上で変換する場合
- Macで変換する方法【オフライン環境可】
- スマホ(iPhone)で変換する場合
の3パターンを紹介!
WEB上で変換する場合
ブラウザ変換ツールを使うと簡単にjpgに変換できます。
Apowersoftさんがブラウザ上の変換ツールを公開してくれています。
デスクトップバージョンもあります。
https://www.apowersoft.jp/heic-to-jpg
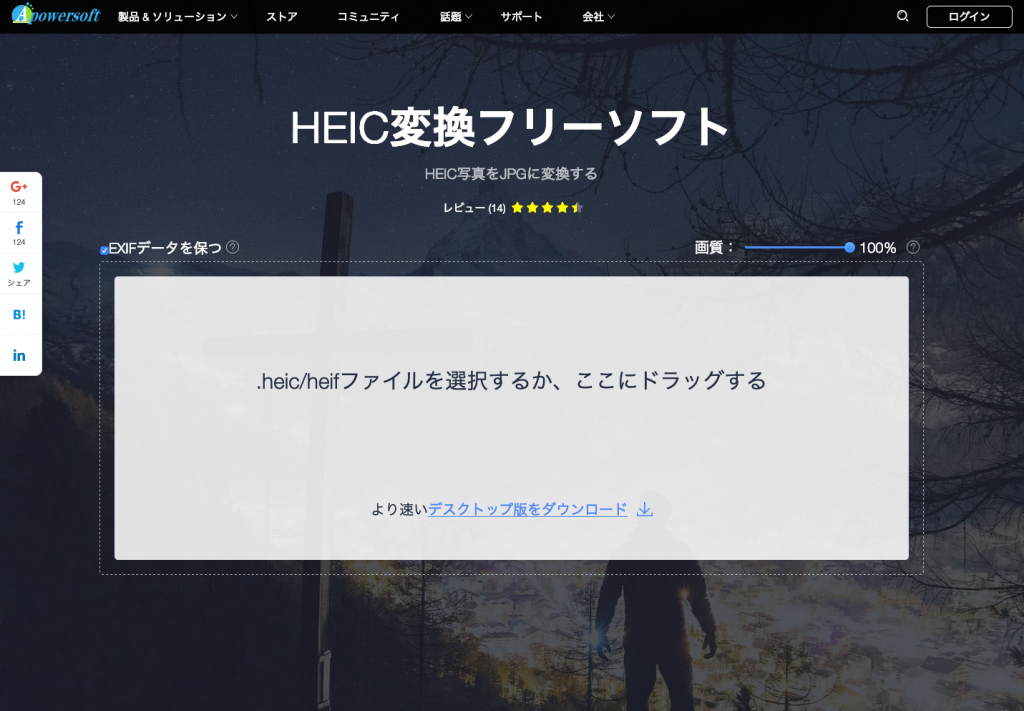
使い方は簡単!jpgに変換したいファイルをドラッグするだけです!
するとjpgファイルがダウンロードできるようになります。超簡単です!
Macで変換する方法【オフライン環境可】
ブラウザ変換ツールも非常に簡単ですが、Macなら標準ソフトの「プレビュー」を使っても簡単に「heic」画像を「jpg」に変換することができます。この方法だとインターネットに繋がっていないオフライン環境でも変換することができます。
HEIC画像を「プレビュー」で開く
MacでHEIC画像を選択、右クリックから「プレビュー」で開くを選択します。
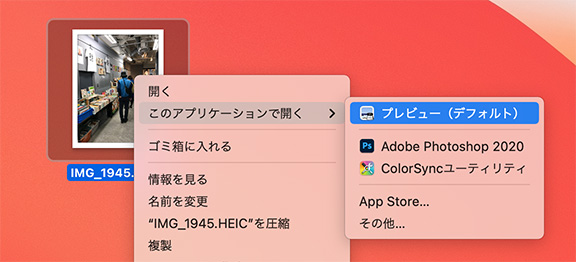
ファイルから「書き出し」を選択
ファイルを「プレビュー」で開けたら、そのまま上部のメニューの「ファイル」から「書き出す」を選択。
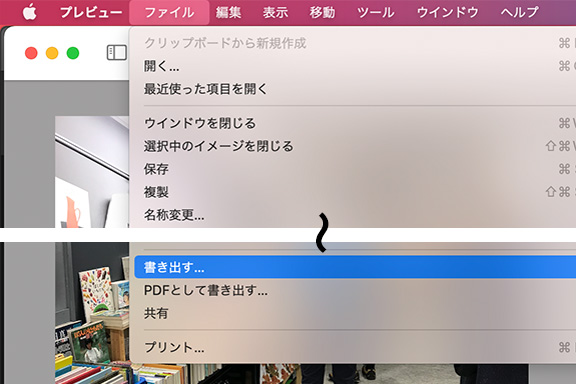
フォーマット「JPEG」を選んで、保存
書き出しポップアップが開くので、フォーマット欄で「JPEG」形式を選択し、保存をクリックします。
JPEGの他にも「TIFF」「PNG」「PDF」などにも変換することができます。
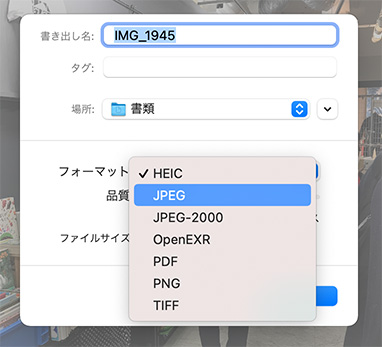
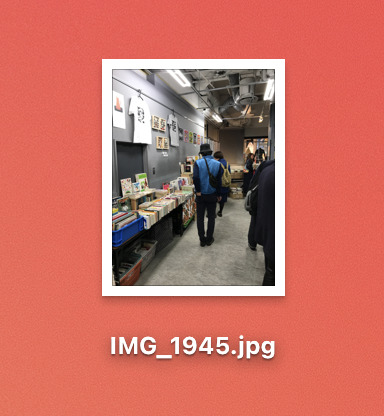
Macの標準ソフト「プレビュー」を使うと簡単にHEIC画像をjpg画像に変換することができました。
「プレビュー」の便利な機能についてはこちらの記事でも紹介しています。
オススメ写真加工もできるMAC標準アプリ「プレビュー」が便利!
他にもMac(マック)の小技や時短テクニックも紹介しています。→ #Mac
スマホ(iPhone)で変換する場合
スマホで「.heic」画像を変換するにはAirDropやLINE Camera、SNOWなんかの写真加工アプリで開き、そのまま保存するとJPG形式で保存されますので、そちらも活用してみてください。
そもそものiPhoneの設定を変更しておく方法
iPhoneのカメラ性能がだんだんと良くなり、より高画質の写真をより少ない容量で保存しておくことが必要となり採用されたHEIC形式。本当はすごい「HEIC」!
iPhoneにはそのままHEIC形式で保存しておきたいけど、PCで見れないのは嫌だから、送るときにJPG形式に変換したい。と言う方には、下記の設定がオススメです。
iPhoneからPCに送るときにJPG形式で送るように設定
iPhoneの「設定」画面から「写真」を選択します。
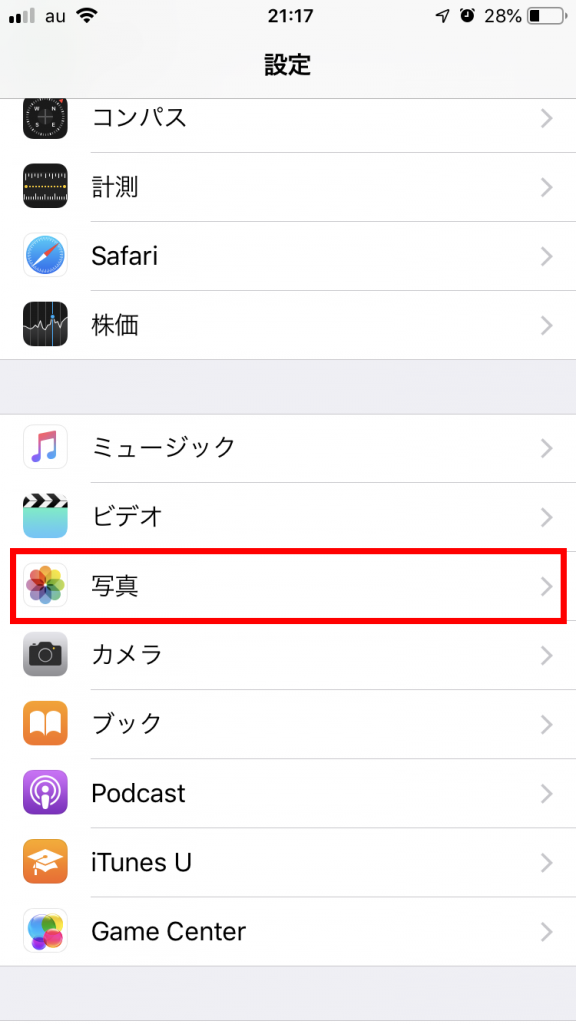
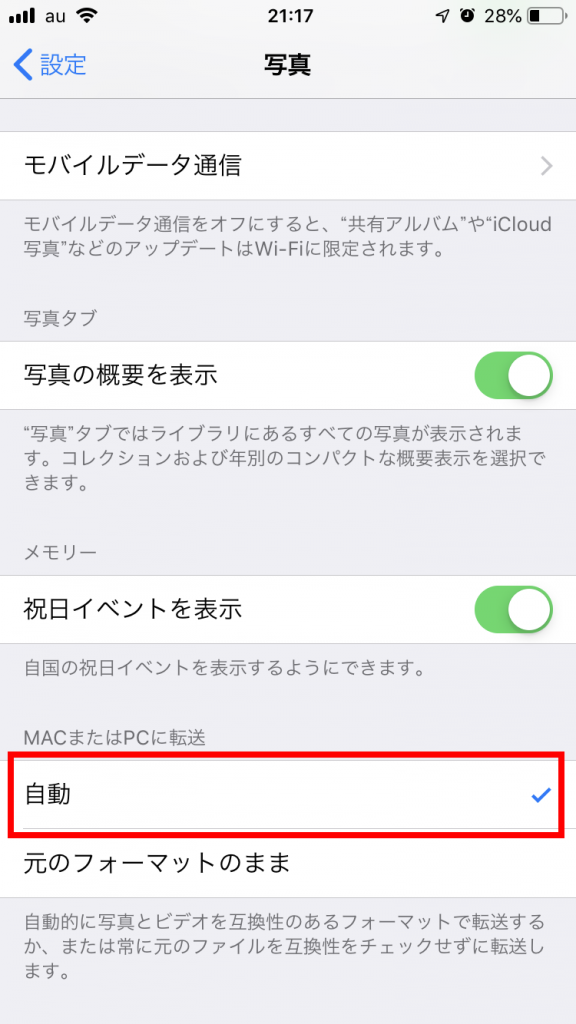
一番下の「MACまたはPCに転送」で「自動」を選択。
すると画像や動画のファイルを互換性のある形式で転送することができます!
iPhoneの設定で初めからJPG形式で保存しておく方法
今後iPhoneで撮影する時「HEIC」は使わず、「jpg」で残したいと言う方も設定が可能です。

iPhoneの「設定」画面から「カメラ」を選択
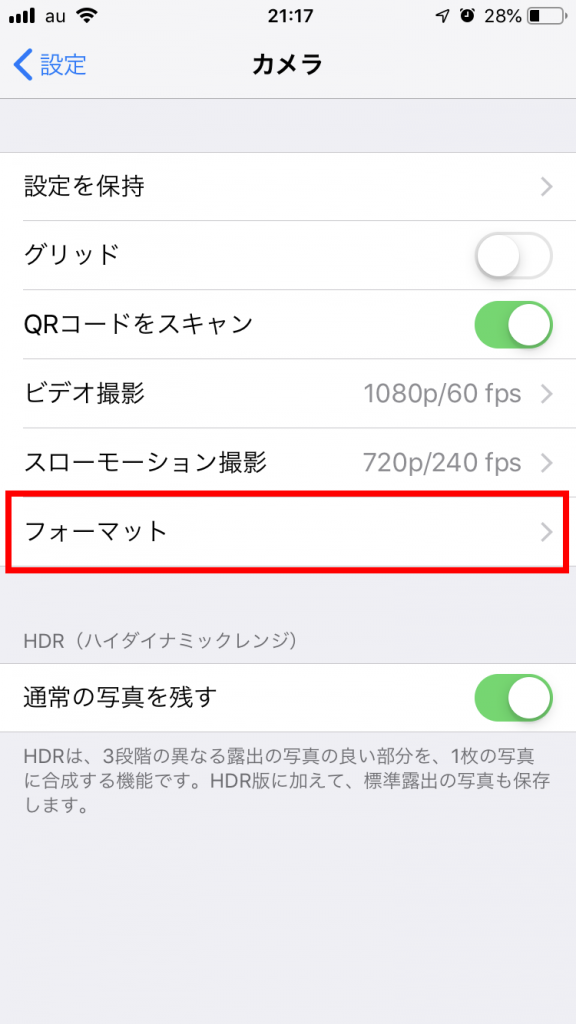
フォーマットを選択します。
互換性優先にしておくと、JPGファイルで保存するように設定できます。
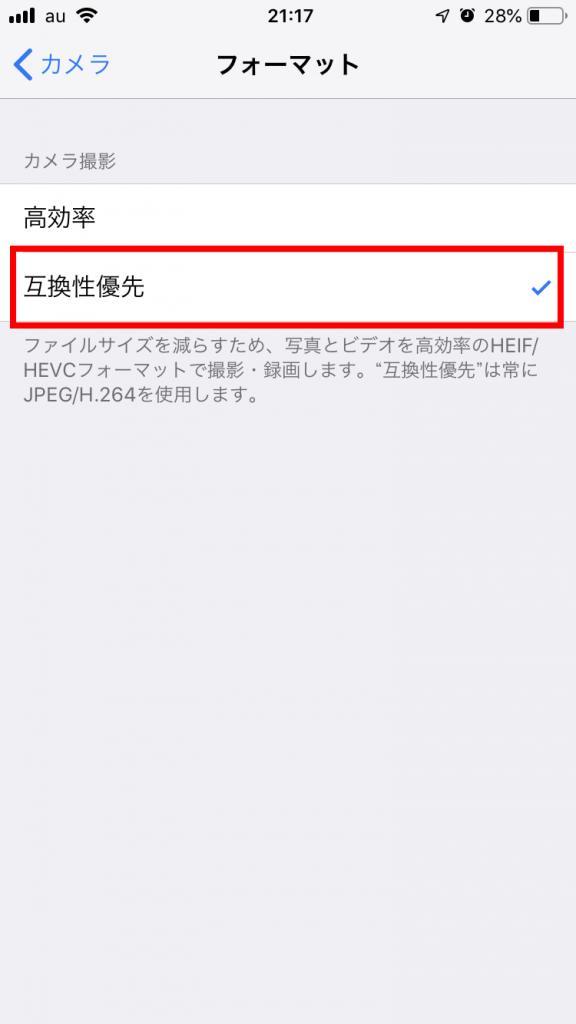
まとめ
まとめ
- そもそも「heic」とはどんなファイルなのか
- 簡単に「jpg」形式に変換する方法
- iPhoneでの設定変更方法2パターン
iPhoneやカメラの性能がどんどん良くなっている昨今、JPG形式よりも高機能なHEIC形式はどんどん普及してくのだと思います。
さらに高圧縮な形式なんかも出てくるのかもしれませんが、まだまだ互換性の無いソフトやアプリケーションが多いので、JPG形式への変換ツールは需要が高まりそうです。
iPhoneで事前にAirDropやLINE Camera、SNOWなんかの写真加工アプリで開き、そのままカメラロールに保存してあげると自動でJPG形式で保存されますので、そちらも活用してみてはいかがでしょうか。
MACユーザーの方は標準ソフトの「プレビュー」でも画像の形式変換が簡単に行えます。こちら↓の記事も参考にしてみてください。
-

-
Mac標準アプリ「プレビュー」で画像編集!トリミングやリサイズ・色調補正の使い方
続きを見る
最後までご覧いただきありがとうございました。


