フォトストックサービス「PIXTA(ピクスタ)」にクリエイター登録し、カメラ好きに人気の副業「写真のネット販売」を始める方法をご紹介します。
「写真のネット販売」は自分の撮影した写真をウェブ上で販売し、ユーザーが購入する度に報酬が得られる人気のサービスです。
データとして眠っているだけの写真に「価値が付く」喜びを感じることができ、撮影技術向上にもつながるので、写真・カメラ好きの方には非常にオススメです!
オススメ背景が透明なイラスト素材サイト
オススメ「写真AC」へのクリエイター登録の方法
ストックフォトサービスとは
ストックフォトとは?
写真やイラスト等の画像素材をあらかじめ用意して利用者に提供するサービス
ストックフォトでは、雑誌や広告・Webサイトで使用するあらゆる写真やイラスト素材が用意されていて、ユーザーはその中から好きな画像を有料または無料で取得することが出来ます。
ストックフォトで副業とは?
ストックフォトサービスは個人の方でも、自分の撮影した写真をあらかじめアップロードしておき、ユーザーがダウンロードするごとに報酬を得ることでき、カメラ好きに人気の副業の1つとなっています。
自分のパソコンにファイルとして眠っているだけの写真データを活かして、資産に変えることができます!
ストックフォトサービスで収益化・稼ぐためのポイント
ストックフォトサービスで収益化・稼ぐためのポイントは大きくコチラの3つです。
詳しくはコチラ!
フォトストックサービス「PIXTA(ピクスタ)」とは?
「PIXTA(ピクスタ)」は6万点以上の素材がアップされている日本の企業が運営する、写真やイラスト・動画・音楽といったデジタル素材を購入/販売できるサービスです。日本人素材が豊富なのが特徴で、写真1枚から月々の定額プランまで用意されています。
クリエイター登録することで、一般の方も写真や動画の販売が行えます。
\もちろん登録は無料です!/
「PIXTA(ピクスタ)」にクリエイター会員登録
まずは「PIXTA(ピクスタ)」に個人情報を入力し、アカウントを作成します。
PIXTA トップページにアクセスします。
PIXTA ピクスタ URL https://pixta.jp
PIXTA(ピクスタ)のトップページ上部メニューの真ん中あたりにある「クリエイター会員登録」をクリック。
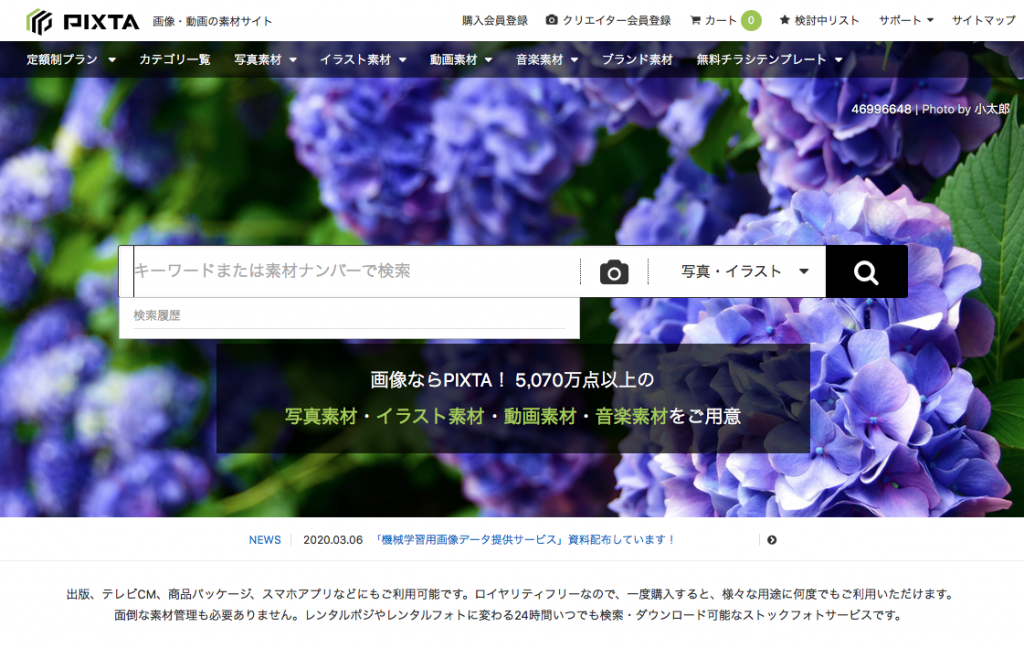
必要事項を記入
会員登録画面でメールアドレスやパスワードなど必要事項を入力します。
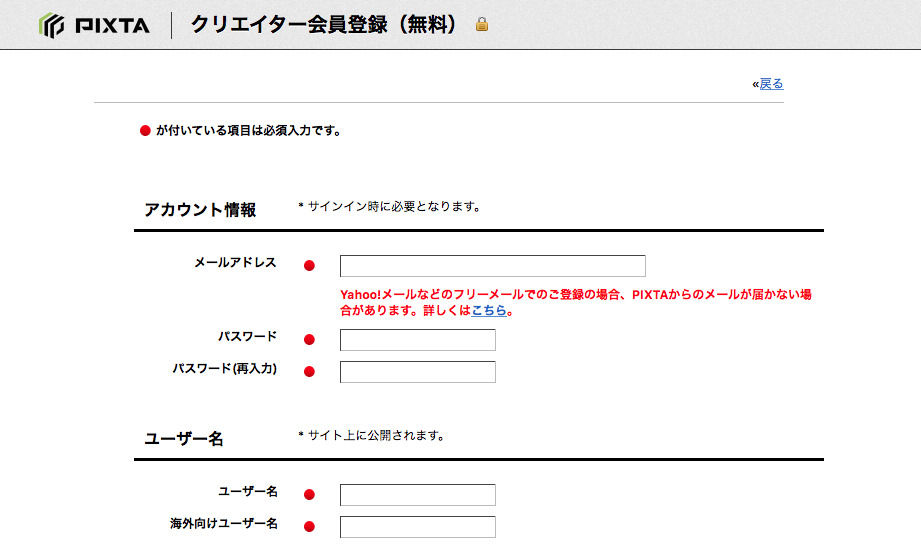
身分証明書の画像をアップロード
必要事項の入力を完了すると免許証などの身分証明書の画像をアップします。免許証(裏表)をスマホで撮影した写真などでOKです。
アップが完了すると、登録したメールアドレスに「PIXTA」から確認のメールが送られてきます。
そのメールに記載されているURLをクリックし、アカウントの登録は完了です。
「PIXTA(ピクスタ)」クリエイター入門講座
身分証明書の受付が完了すると、ピクスタで写真を販売する上での基本を勉強する入門講座を始めます。
入門講座とは言ってもそんなに難しいものではありません。WEBページ数ページに目を通しストックフォトの基本を勉強していきます。
聞いたことのないワードが出てきて、少し抵抗のある方もいるかもしれませんが、言っていることは「許可を得ていない人の写真はアップしないでください。」など基本的なことばかりです。
写真ではなく映像をアップし販売したい場合は「映像クリエイター審査」をパスする必要があります。
クリエイター入門テストを受ける

入門講座を読み終えると入門テストが受けられます。
「テスト」というと難しそうに感じますが、先ほど読んだ「入門講座」の内容の確認作業のようなものです。
13問全問正解でテストクリアとなり、1問でも間違いがあると答え合わせのページから、もう一度同じ内容のテストが始まり、全問正解するまで続きます。
入門テストをクリアすると、晴れてあなたもPIXTAクリエイターとなります!
写真をアップロード
PIXTAクリエイターになると、いよいよ写真をアップロードすることが出来るようになります。
さっそく、マイページの「作品の登録」の「写真」から写真をアップしてみましょう。
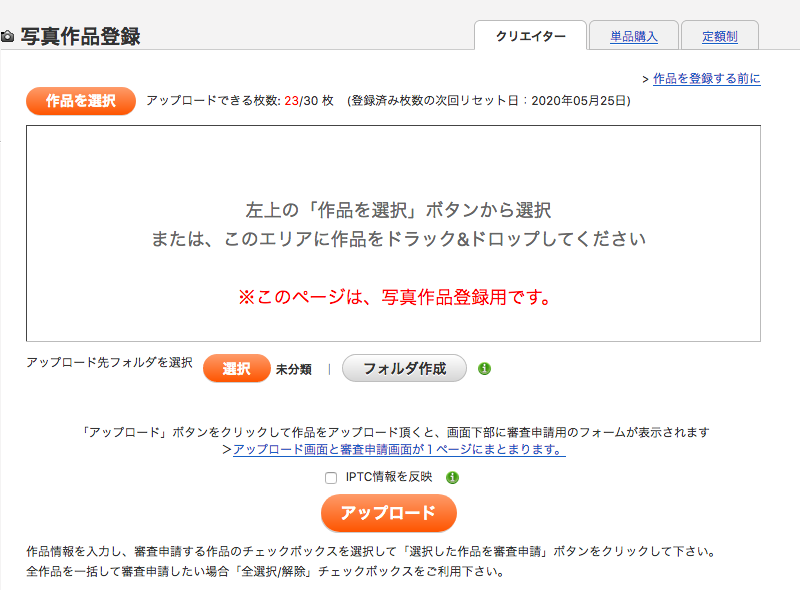
アップロードする写真は、左上の「作品を選択」から選択するか、下の四角いエリアにドラック&ドロップでも選択可能です。
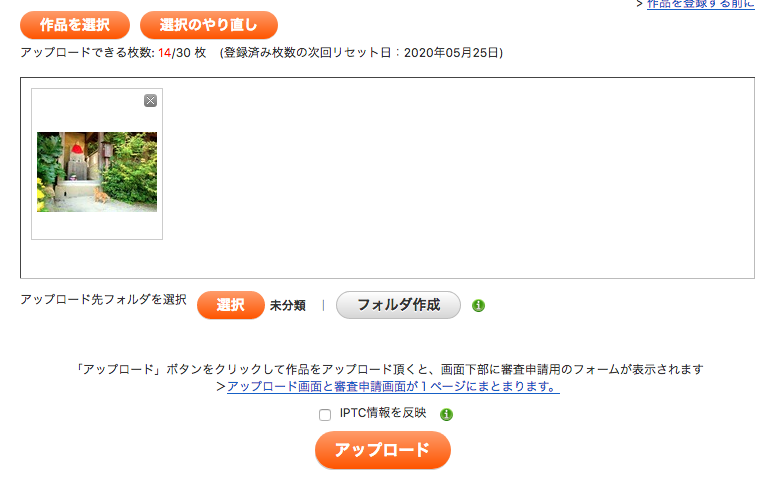
ドラックで写真を持っていき、すぐ下にある「アップロード」をクリックします。
投稿する写真をフォルダ分けして管理しておくことも可能!
作品情報を入力し、審査へ
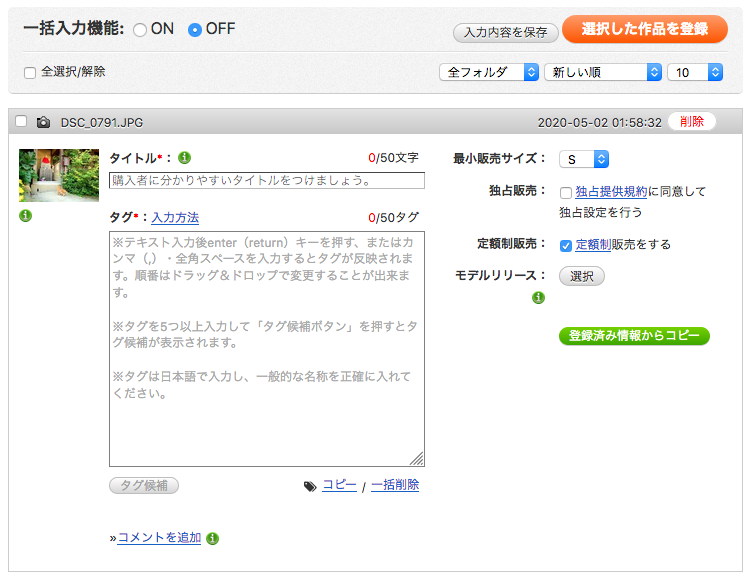
クリックすると下に作品の情報入力画面が表示されます。
作品のタイトルやタグなどの情報を入力していきます。
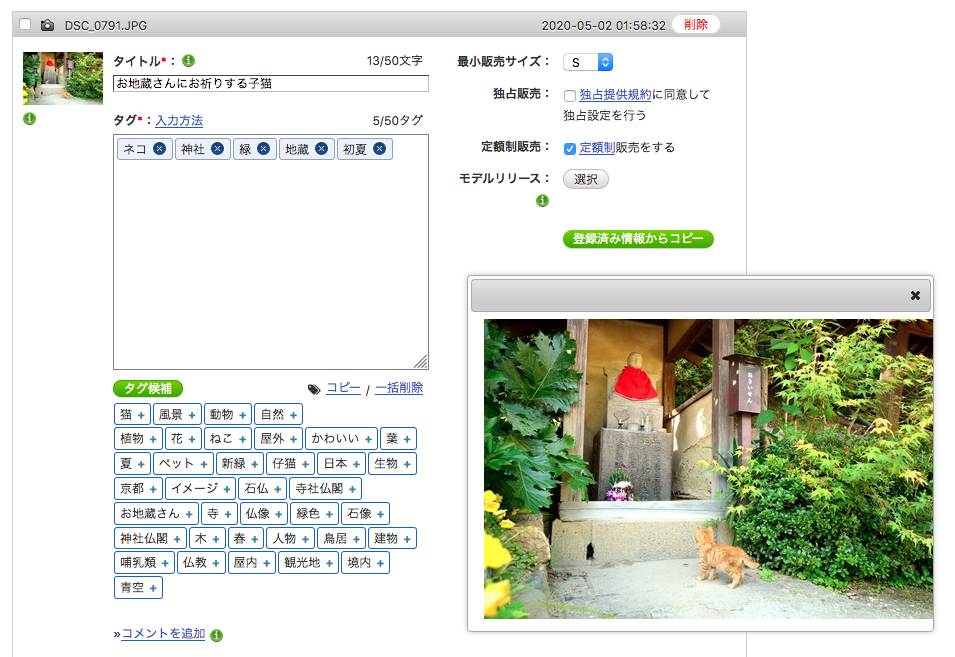
作品を複数アップロードする場合、左の小さいサムネイルをクリックすると作品が大きく表示されます。
また、作品にどのようなタグを付けて良いかわからない。という方は思いつくタグを5つ入力し、下の「タグ候補」ボタンをクリックすると類似タグ候補が表示されますので、そこから選択し最大50個までタグを選択しましょう。
手当たり次第に関係のないタグをつけるのはNG
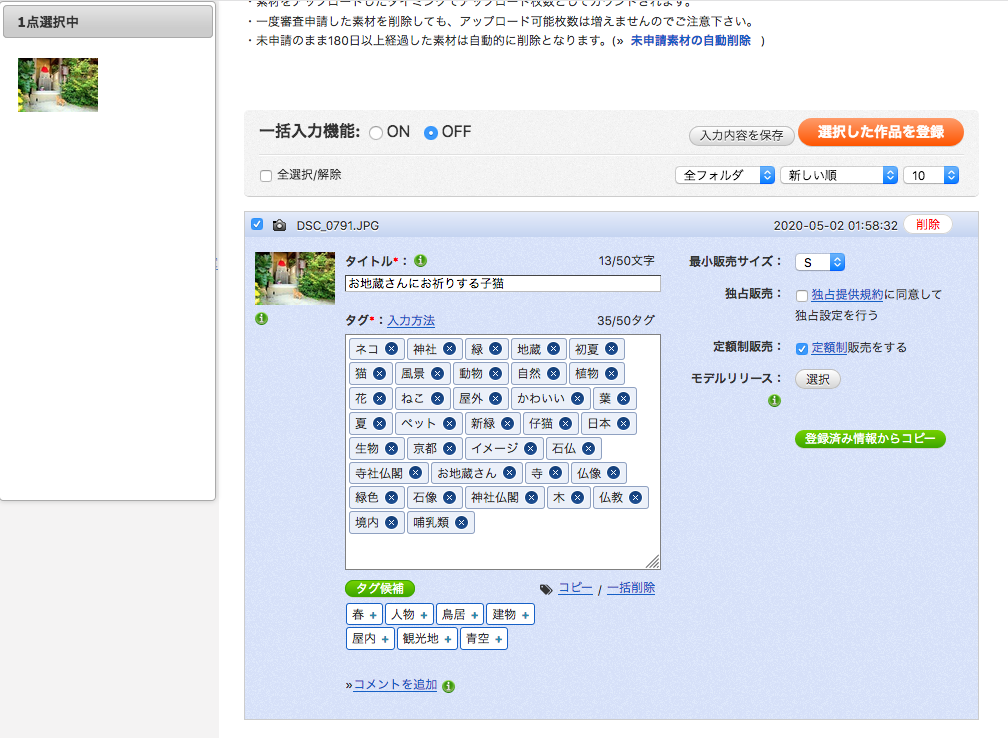
タグを付け、入力が完了したら左上のチェックボックスにチェックを入れ「選択した作品を登録」ボタンをクリック!
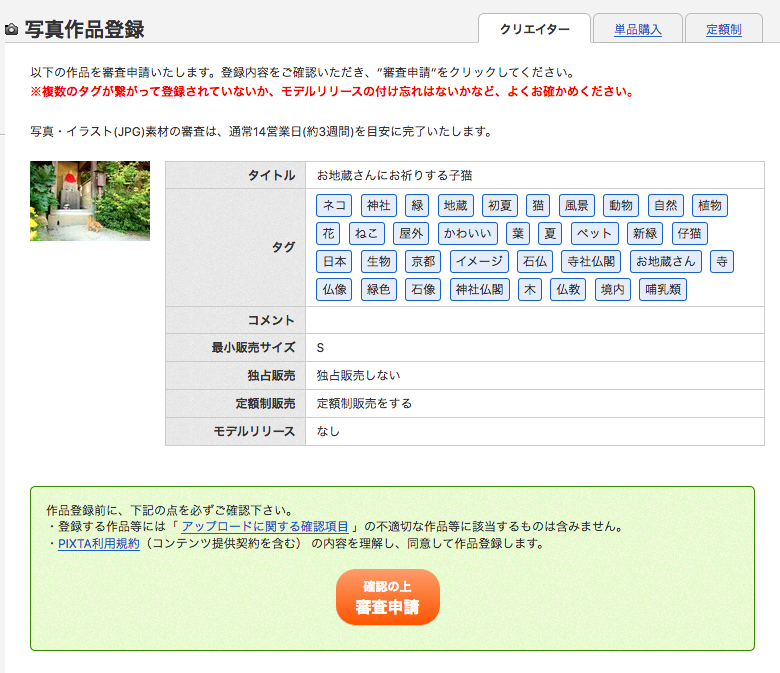
確認画面が表示されるので入力内容に間違いがなければ、そのまま「確認の上審査申請」ボタンをクリックします。
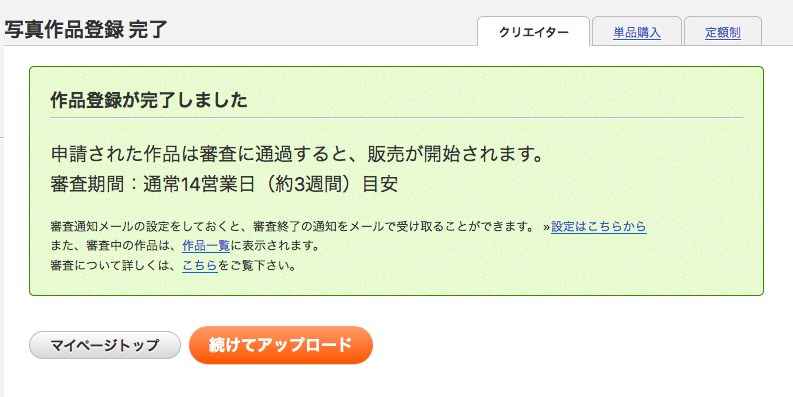
作品の登録が完了!
あとは審査を待つだけです。
画面にも表示が出てきますが、審査には約3週間と少し時間がかかります。
1ヶ月に登録できる枚数が初めは30枚と限られておりますので、はじめに一気に登録しておくことをお勧めします。
AI生成画像の販売について

PIXTAは、AIによって生成された画像の販売も可能!
ただし注意も必要
- 画像の権利などがPIXTA利用規約に則っているか
- イラスト素材として登録する
- AIによって生成されたことを表記
※今後、法整備などによって変更の可能性もあり
詳しくは
PIXTA:よくある質問ページ
まとめ:PIXTAクリエイター登録
フォトストックサービス「PIXTA(ピクスタ)」でクリエイター登録 ⇨ 自分の撮影した写真を販売する方法を紹介しました。
- データとして眠っているだけの写真に「価値が付く」喜び
- 撮影の技術の向上
が見込めるので、興味のある方は副業として一度登録をしてみてください。
オススメ
-

-
初心者にオススメ!収益化・稼ぎやすいストックフォトサービス3選【副業】
続きを見る
関連Adobe Stockで撮影した写真を販売する方法
関連「写真AC」へのクリエイター登録から作品のアップ








