Photoshopで1つの画像を、画面いっぱいに敷き詰めた背景画像の作り方を紹介します。
パターンをいくつか作っておけば後から応用が効く便利な機能なので、デザインをされる方はぜひ知っておいて下さい。
関連Photoshopで空に自然な虹を合成
関連Photoshopで背景を透明にする方法
画像をランダムに配置し背景に敷き詰める方法
Photoshop(フォトショップ)の機能を使い、1枚の画像を背景全体に敷き詰めたデザインをつくっていきます。
背景が透明な画像を用意
まずは、埋め尽くしたい画像を用意します。
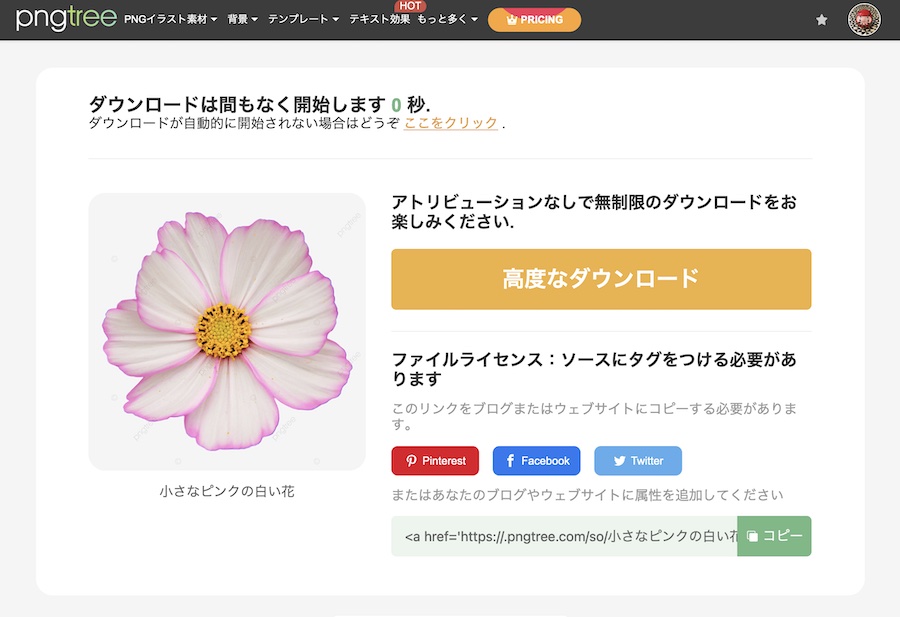
今回は、透過PNG素材がダウンロードできる「Pngtree(ピングツリー)」さんでお花の画像をダウンロード
Pngtree:https://ja.pngtree.com/
他のPNG素材サイトは
-

-
【無料・商用可】背景が透明なイラスト素材サイト10選【透過PNG素材】
続きを見る
ダウンロードした画像をPhotoshopで開きます。
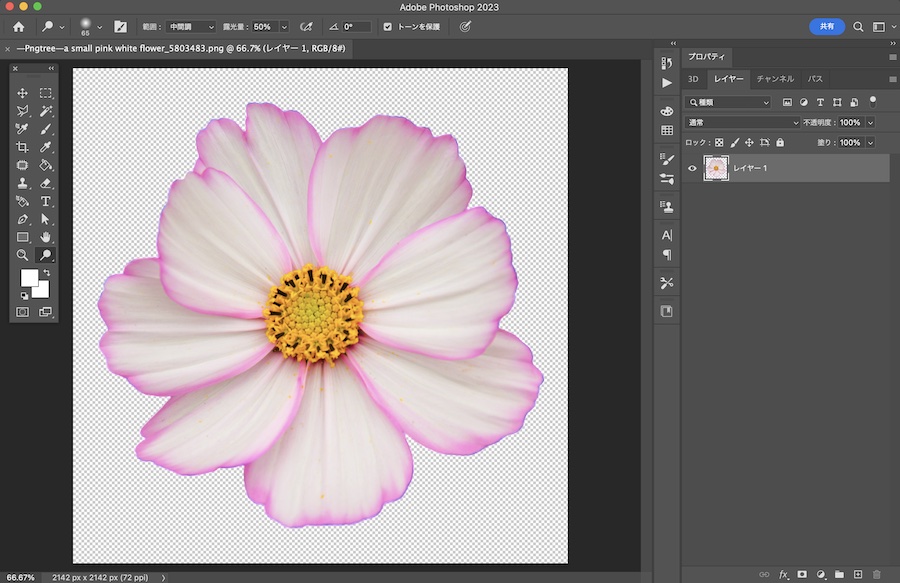
背景が透明じゃない場合は、切り抜いて透明にします。
方法は下記記事にて紹介しています。
関連Photoshopで背景を透明にする方法
関連「透過PNG」の作り方・保存方法まとめ
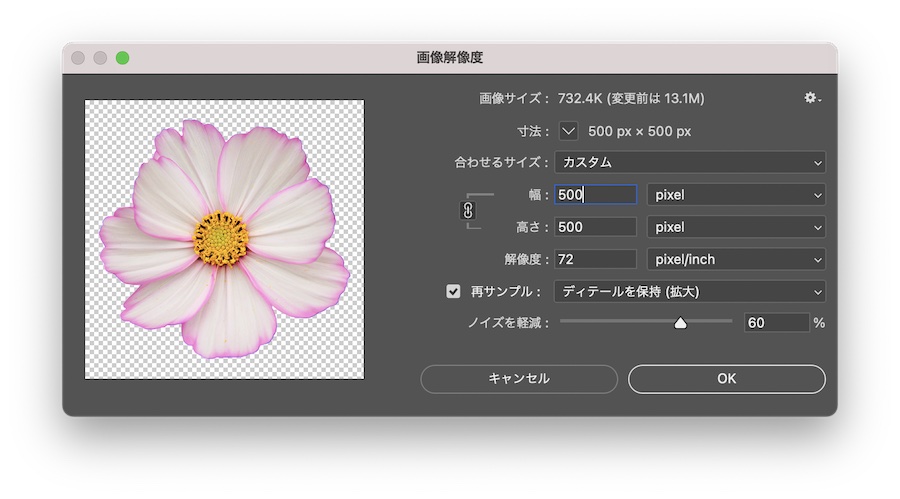
ダウンロードしたままだと、サイズが大きすぎたので調整しておきます。
縦横500pxの正方形画像にしました。
パターンを定義
次に、用意した画像を「パターン」として登録します。
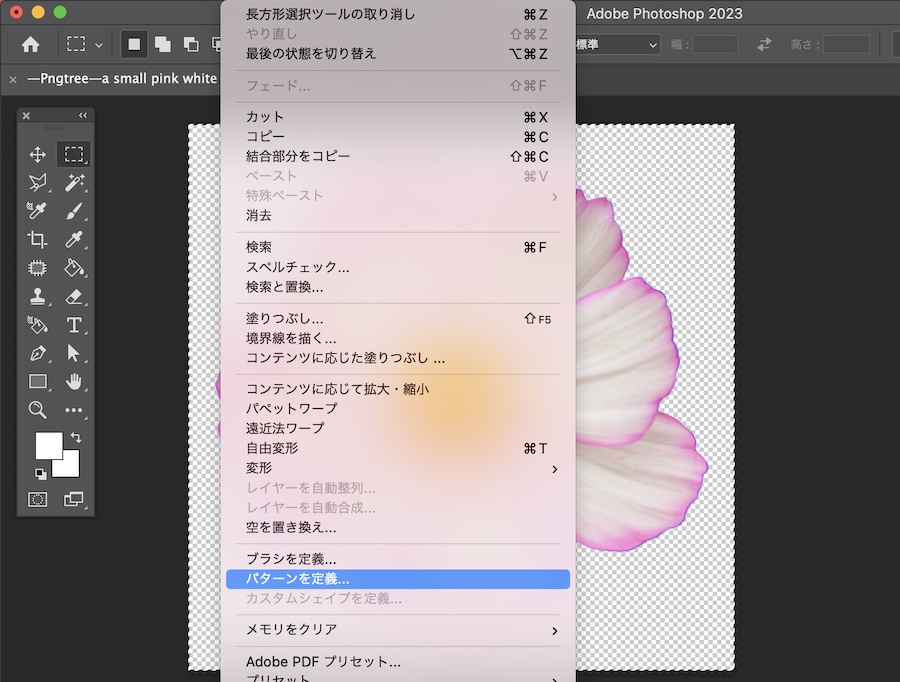
先ほどの背景を透明にした画像を、周囲に余裕を持たせて選択。
上の「編集」メニューから「パターンを定義」をクリック
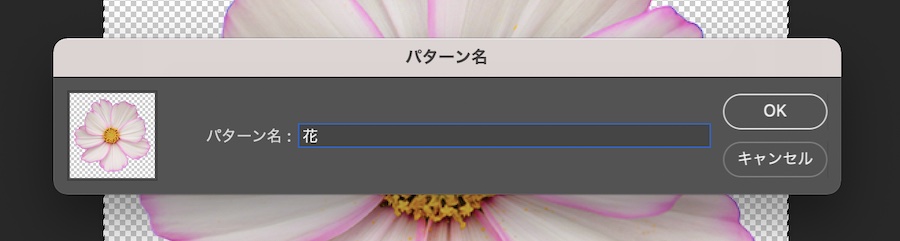
後から見てもわかるようにパターン名をに「花」とつけてOKボタン。
塗りつぶすアートボードへ
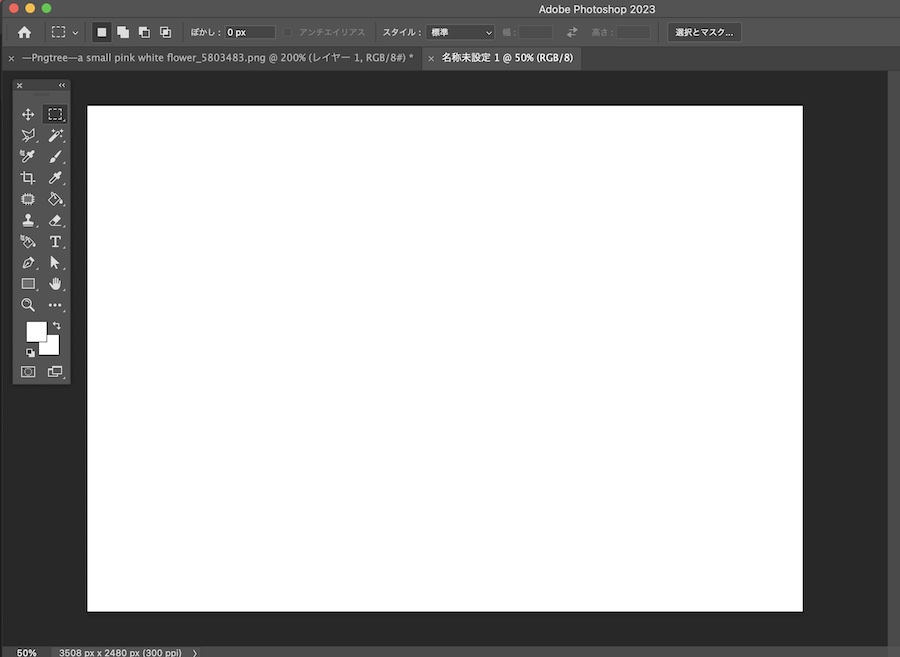
ここまでが下準備。
あとは塗りつぶしたいアートボードを開いて
(ここではA4のアートボードを新規で開きました。)
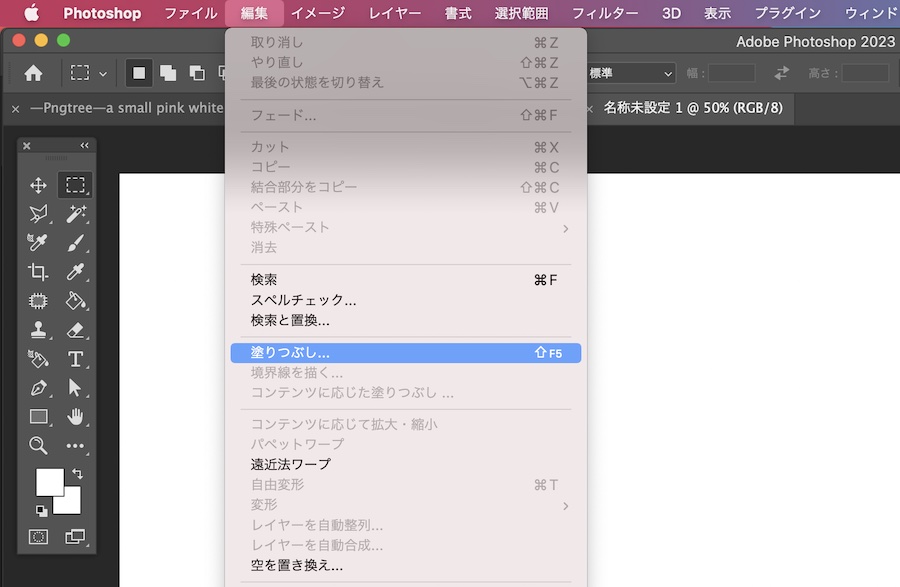
上の「編集」メニューから、こんどは「塗りつぶし」を選択。
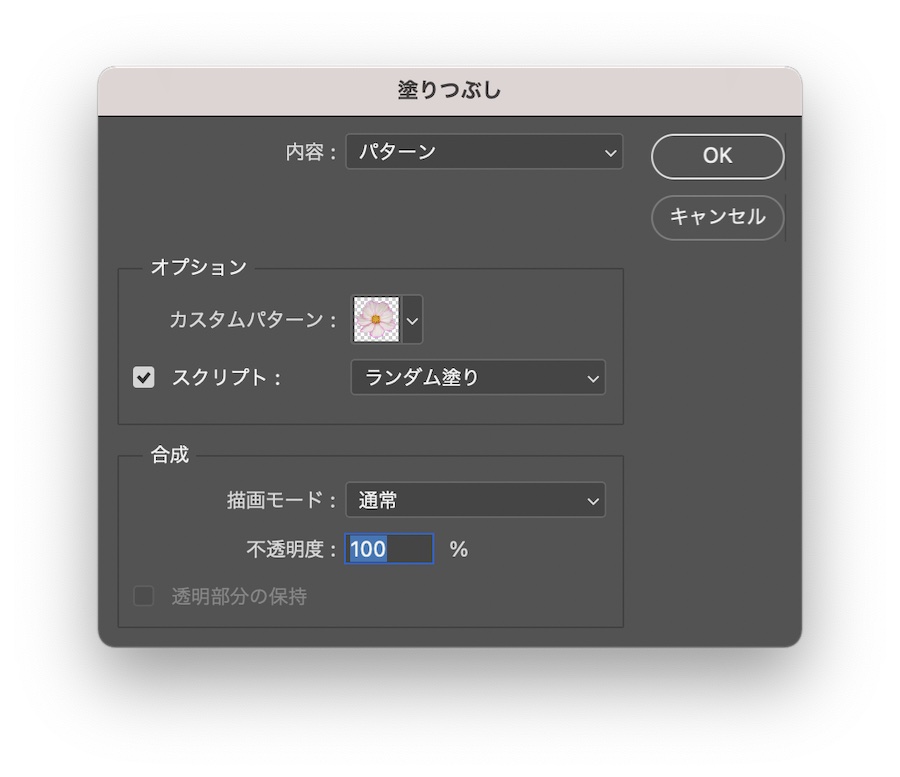
出てきた塗りつぶしウィンドウに
- 内容 : パターン
- カスタムパターン : さっき登録したパターン
- スクリプト : ランダム塗り
- 描画モード : 通常
- 不透明度 : 100%
を入力しOK。
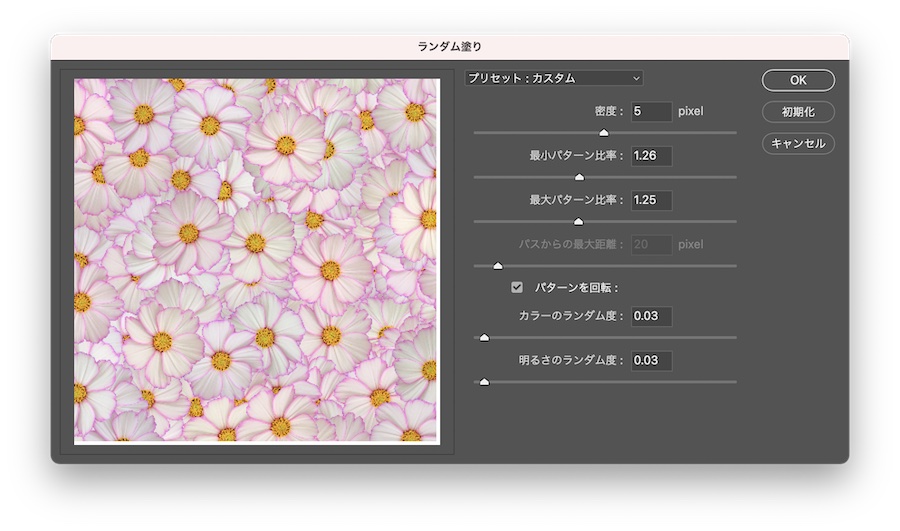
その後、出てきたプレビューを確認しながら数値を調整します。
- 密度
- 最小パターンの比率
- 最大パターンの比率
- パターンを回転
- カラーのランダム度
- 明るさのランダム度
敷き詰め背景の完成
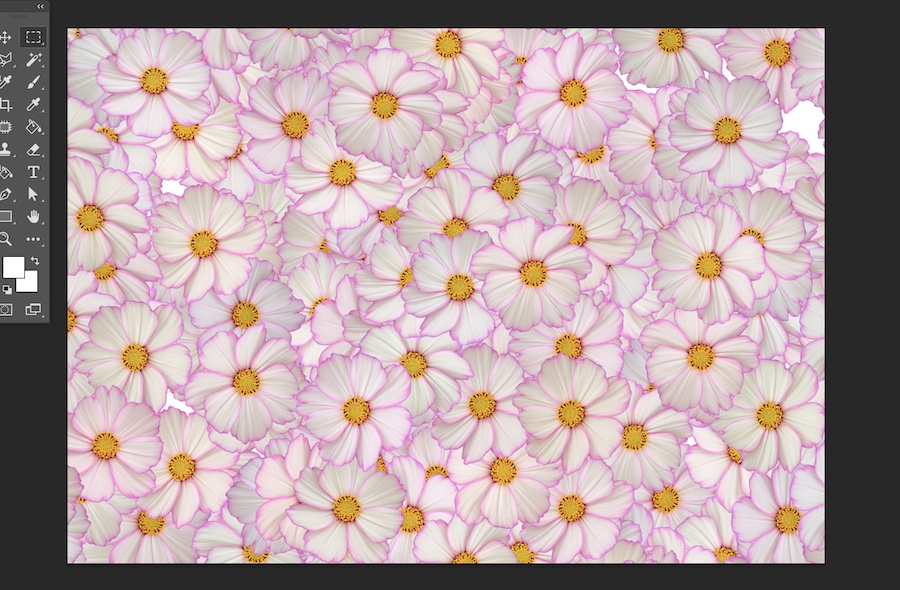
今回はなるべく
- サイズのばらつきを少なく
- カラー・明るさのランダム度も少なく
を意識して、画面を埋め尽くすよう設定しました。
アレンジサンプル
1度パターンとして登録しておくと、数値や設定を変えるだけで色んな見せ方が楽しめます。
カラーのランダム度を高く

さっきの設定のまま「カラーのランダム度」の数値を高くすると、カラフルなお花に。
明るさのランダム度を高く

「明るさのランダム度」の数値を高くすると、こんな感じ。
ランダム塗りを「レンガ塗り」に

また、塗りつぶし方を「ランダム塗り」から「レンガ塗り」に変更すると画像を均一に整列させて見せることも!
ファブリックや壁紙のデザインに使えそうですね。
ランダム塗り「螺旋塗り」に

「螺旋塗り」に変更すると画像をうずまき状に並べることも簡単に出来ます。
まとめ:画像を背景いっぱいに敷き詰める方法
Photoshopで1つの画像を「パターン」として登録し、背景全体を塗りつぶす方法を紹介しました。
「パターン」として1度登録しておくと並べ方や色味はその都度、調整できるのでアレンジが効きますよね。
背景デザインに悩んだら、1度試してみてください。
\「Adobe」のソフトを最安値で購入する方法を解説/
-

-
【約40%OFF⁉︎】Adobe CCをどこよりも安く購入する方法を解説!
続きを見る
ファイル形式ごとの素材サイトも紹介しています!








