Photoshop(フォトショップ)を使って、空の写真に自然な「虹」を合成する方法をご紹介します。
BGMは菅田将暉さんの「虹」を流しながら、1曲聴き終わる間に合成してみましょう。
Photoshop1つの画像を背景いっぱいに敷き詰める方法
Photoshop背景を透明にして透過PNGを作る方法
空に自然な虹を合成する方法
Photoshopで空に「虹」を作っていきます。
「虹」を合成したい空の写真を用意し、Photoshop(フォトショップ)で開きます。
雲が多い写真より、青が目立つ空の写真の方が虹の合成には向いています。

長方形選択ツールで虹の輪郭を作る
合成したい写真をPhotoshopで開けたら、新規レイヤーを作成。
ツールパレットより「長方形選択ツール」を選択します。
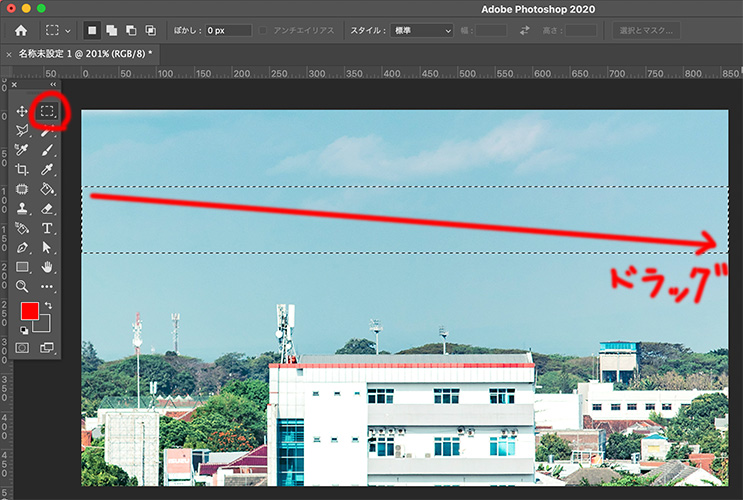
「長方形選択ツール」で写真内を横断するように、横幅いっぱいの長方形を選択します。
この時の長方形の高さが、虹の幅になります。あまり縦長過ぎない長方形を意識
グラデーションツールで虹を描く
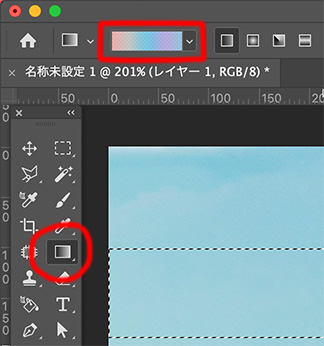
続いてグラデーションツールを選択し、上に出てくるグラデーションマップをクリック。
すると、グラデーションエディターウィンドウが開きグラデーションの色を編集することができます。
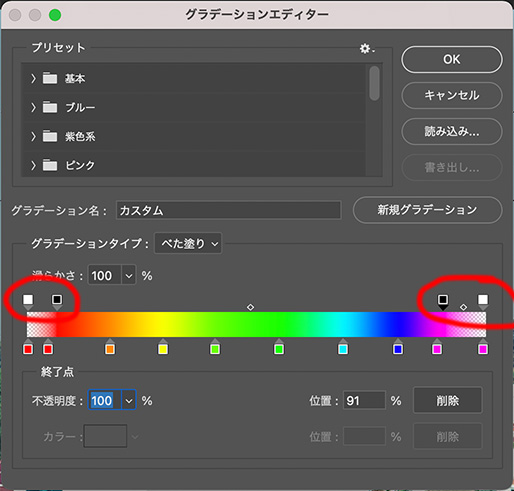
グラデーションエディターで、 左から赤・オレンジ・黄色・黄緑・緑・水色・青紫と順に色を追加していき虹色を作ります。
左右に赤と紫をもう一つずつ追加し不透明度を0に設定しておくと、より空に馴染みやすくなります。
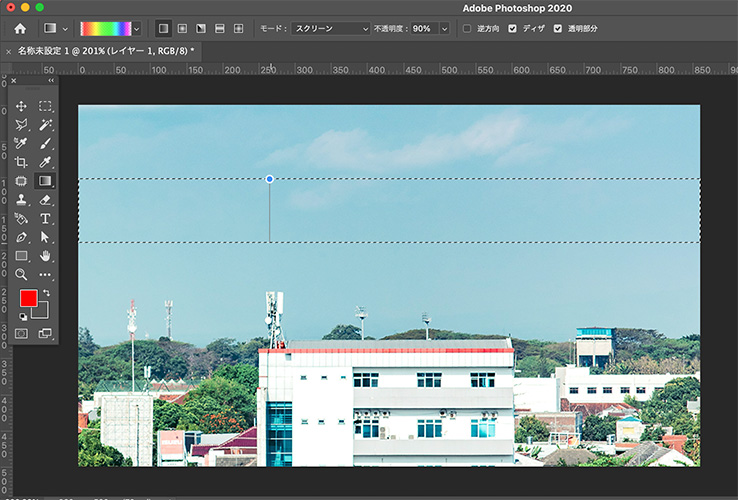
虹色のグラデーションができたら、 先程の選択範囲内に上から下に向けドラッグし、グラデーションを描きます。
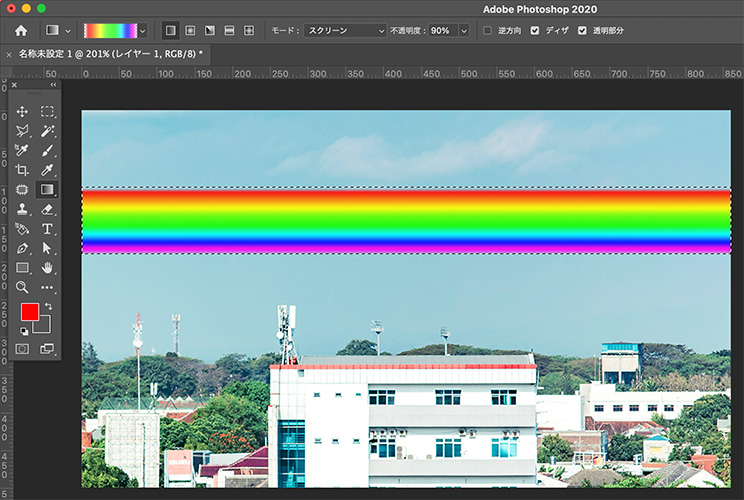
虹が描けました。 ここから形を整え空になじませていきます。
一旦コントロール(macならコマンド)+Dで、長方形の選択を解除しておいてください。
「ワープ」でアーチ状に変形
長方形の虹を半円形に変形していきます。
虹を描いたレイヤーを選択し、メニューバーの「編集」から「変形」→「ワープ」を選択します。
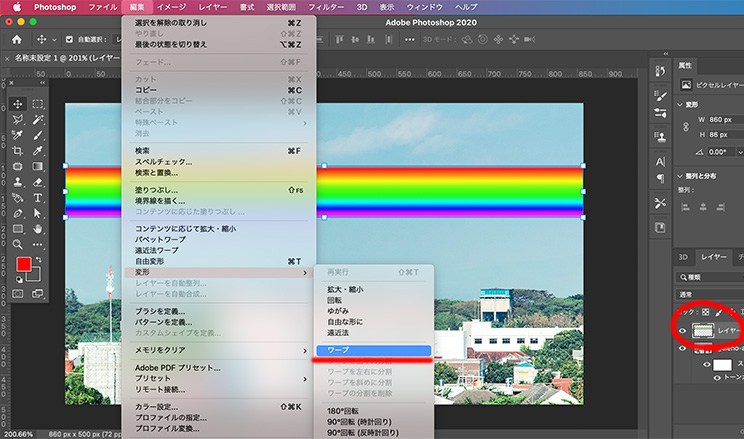
「ワープ」の形状に「アーチ」 を選択することで、虹らしい半円形にすることができました。
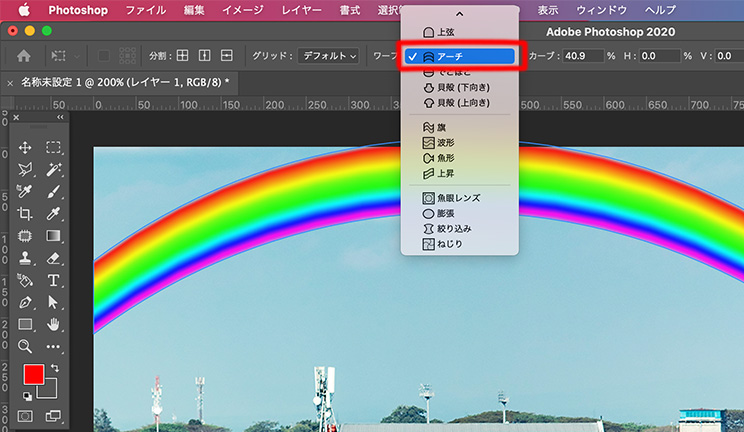
あとは、2つの工程で空に馴染ませるだけです!
描画モード「オーバーレイ」に
1つ目は虹を描いたレイヤーの描画モードのオーバーレイに変更し、レイヤーの不透明度を30〜50%程に下げます。
すると虹が半透明のようになり、空に馴染みます。
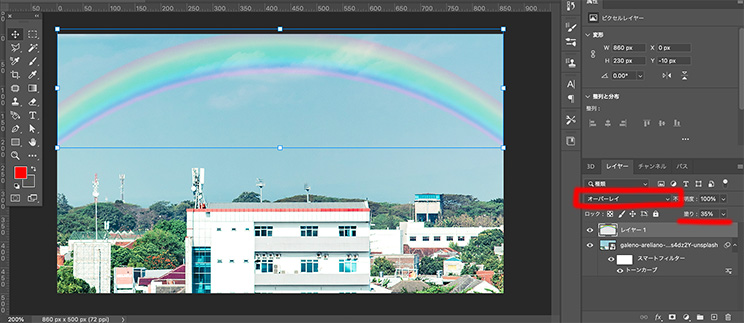
輪郭を自然に馴染ませる
後は「消しゴムツール」で虹の輪郭をなめらかに消していき、さらに空になじませれば完成です。
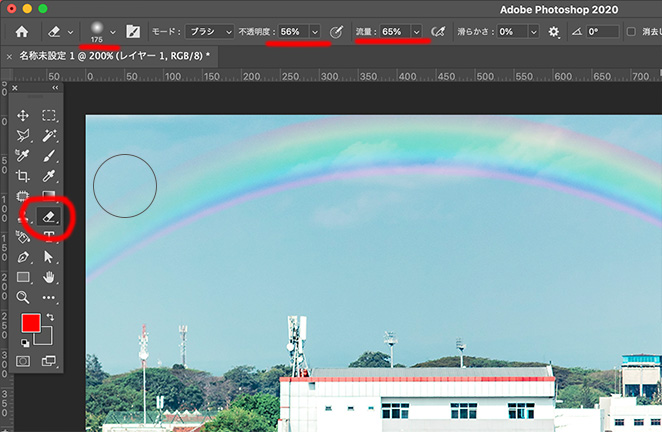
虹の両端はほとんど見えないくらい薄くすると良い感じに虹っぽく仕上がります。
虹の合成が完成
虹の合成が完成しました。

まとめ:空に虹を合成する方法
画像加工ソフトPhotoshop(フォトショップ)を使って、空の写真に自然な「虹」を合成する方法をご紹介しました。
工程としてはグラデーションツールで虹を描き空に馴染ませるだけなので非常に簡単に加工することができます。
また、 この合成方法を知っていれば他にもいろんな画像を合成することに応用が効きますので、ぜひ一度試してみてください。
\「Adobe」のソフトを最安値で購入する方法を解説/
-

-
【約40%OFF⁉︎】Adobe CCをどこよりも安く購入する方法を解説!
続きを見る
ファイル形式ごとの素材サイトも紹介しています!







