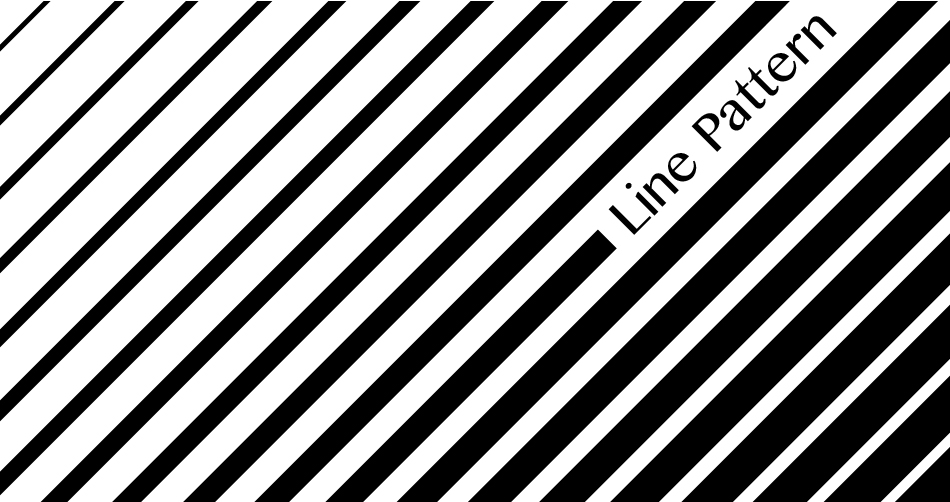イラレで綺麗な文字組みが作れる「テキストの回り込み」の作り方を解説。
上手く反映されない時の対処法も合わせて紹介します。
関連イラレで文字の中に画像を配置する方法
関連エリア内に文字を敷き詰める表現【イラレ】
テキストを回り込ませる方法
Illustratorでテキストの回り込みを設定すると、オブジェクトを避けるような文字組みが作れます。
テキストエリアを作成
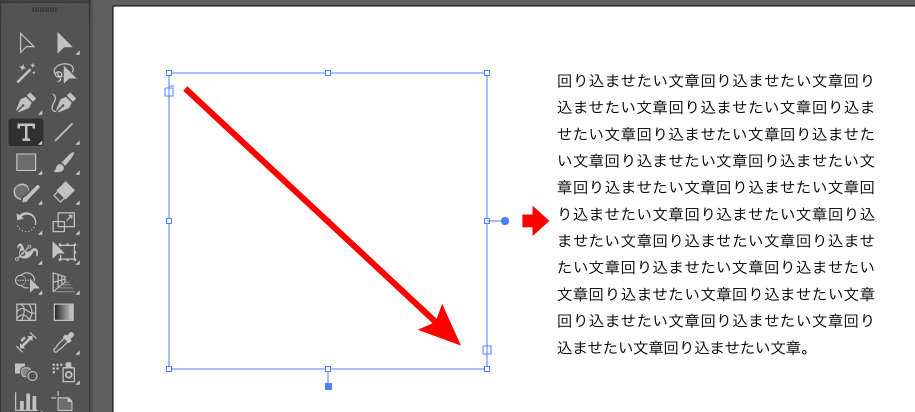
まずは「文字ツール」でカンバスをドラッグ。
テキストエリアを作成し、文字を打ち込みます。
回り込ませたいオブジェクトを用意
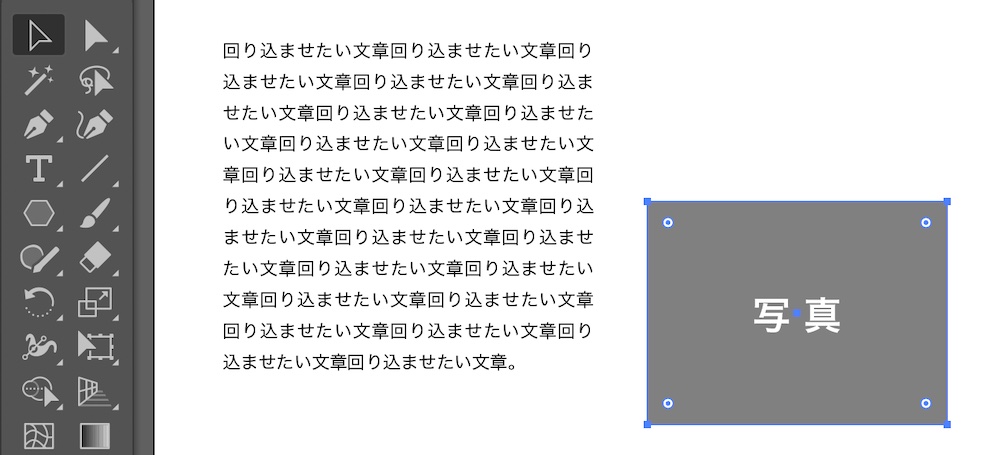
続いて、テキストを回避させたい(回り込ませたい)オブジェクトを用意。
写真でも図形でも、なんでもOK。
テキストの回り込みを作成
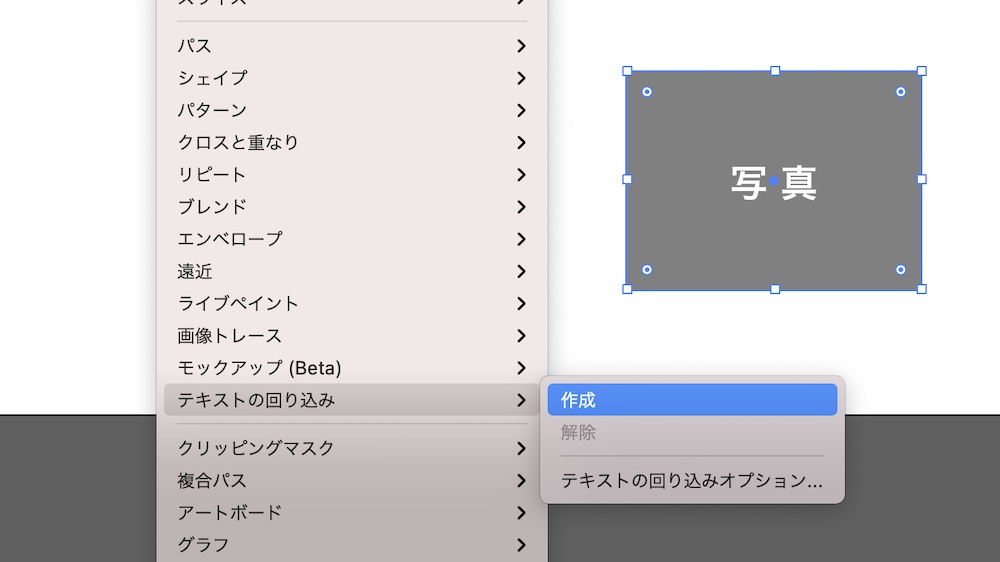
オブジェクトを選択した状態で、上のメニューの「オブジェクト」から「テキストの回り込み」→「作成」をクリック。
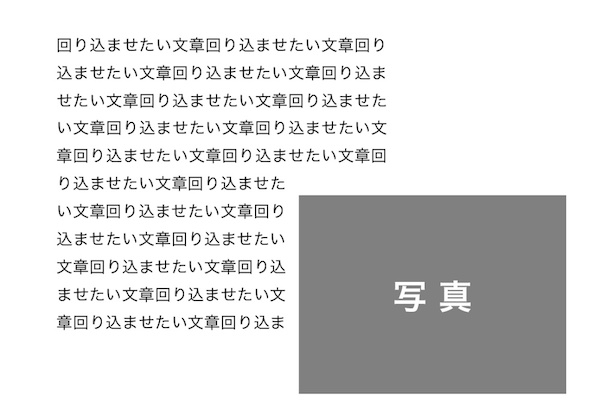
テキストエリアの文字がオブジェクトを避けるようになりました。
これだけ!

オプションで距離を調整
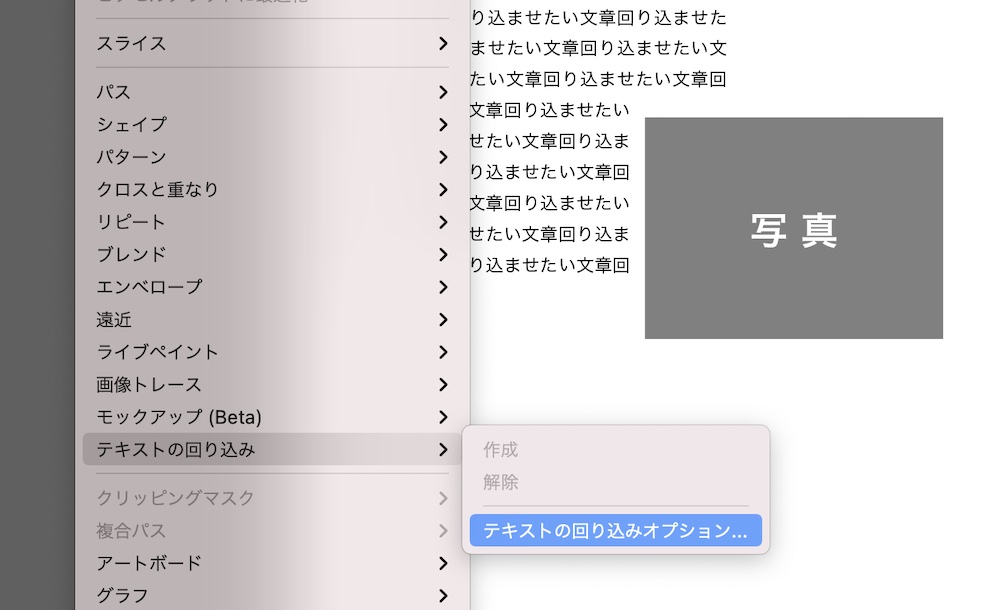
オブジェクトから文字までの距離はオプションで設定が可能。
さっきと同じ、オブジェクトメニューの「テキストの回り込み」→「テキストの回り込みオプション」を選択。
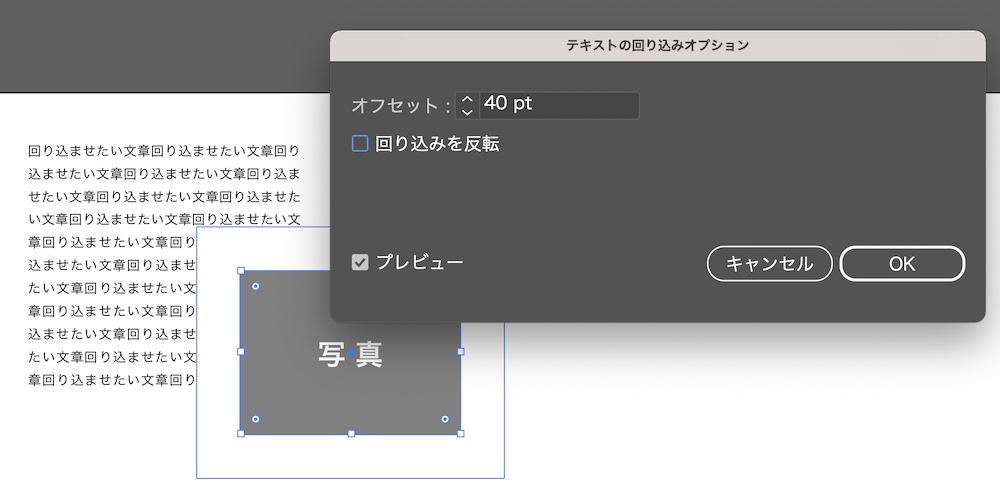
オプションウィンドウが表示されます。
「オフセット」の欄に、お好みの距離感になるように数値を変更しましょう。
回り込みができない時の対処法・確認点
テキストの回り込みができない場合は、
- テキストエリアになっているか
- オブジェクトの方が前面にきているか
- 同じレイヤーに配置されているか
を確認してみてください。
1:テキストエリアになっているか
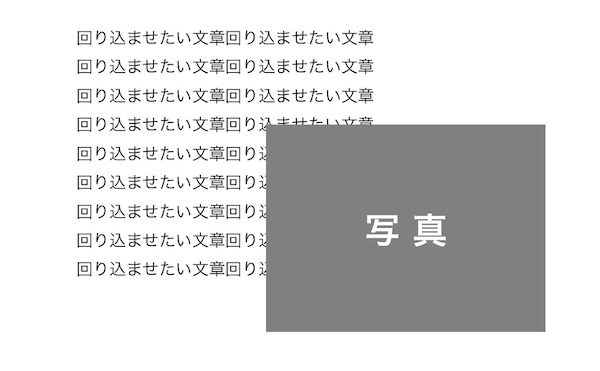
画面上をクリックして入力した文字には「テキストの回り込み」は反応しません。
必ずドラッグで「テキストエリア」を作成してください。
2:オブジェクトの方が前面にきているか
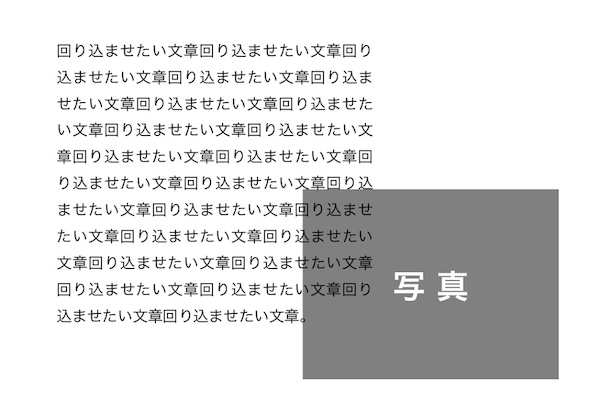
テキストエリアが前面にある場合、「テキストの回り込み」は反応しません。
オブジェクトをテキストエリアの前面に持ってきてください。
3:同じレイヤーに配置されているか
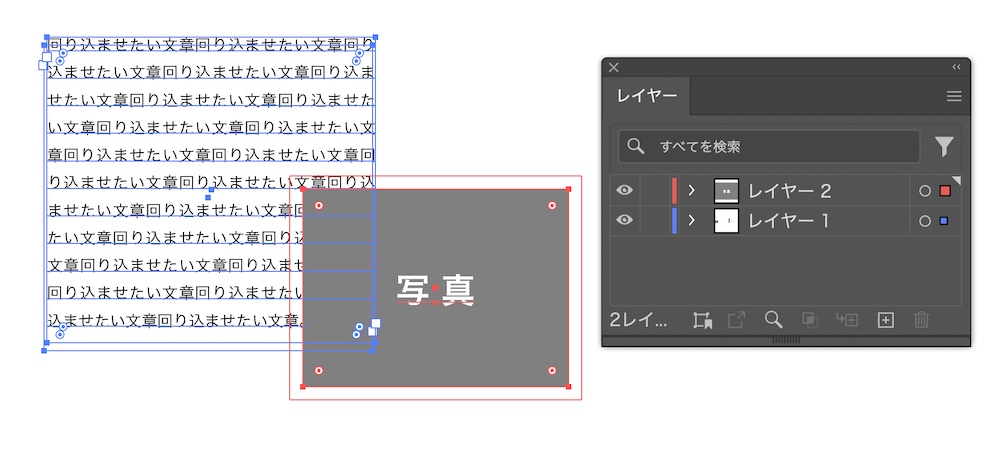
- 回り込ませたいオブジェクト
- テキストエリア
が、同じレイヤー内にないと回り込みは反応しません。
必ず同じレイヤー内に配置しましょう。
テキストの回り込みを使った表現サンプル
「テキストの回り込み」を使った表現サンプルを紹介。
イラストやシルエットに沿わせる

四角い写真だけでなく、イラストやシルエット素材に「テキストの回り込み」を適応。
面白いカタチのテキストエリアが簡単に作れます。
テキストエリアを分断
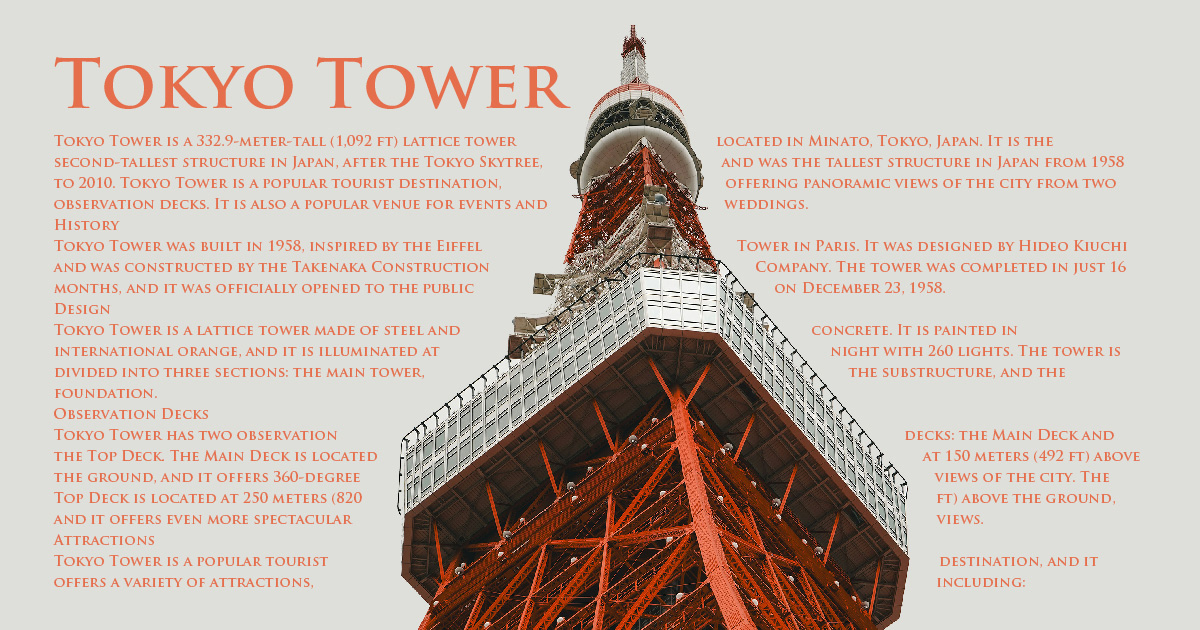
切り抜いた写真をドンと大きく配置し、テキストエリアを分断。
インパクトのある大胆なレイアウトに仕上がります。
逆にオブジェクトの中に文字を敷き詰める方法は?
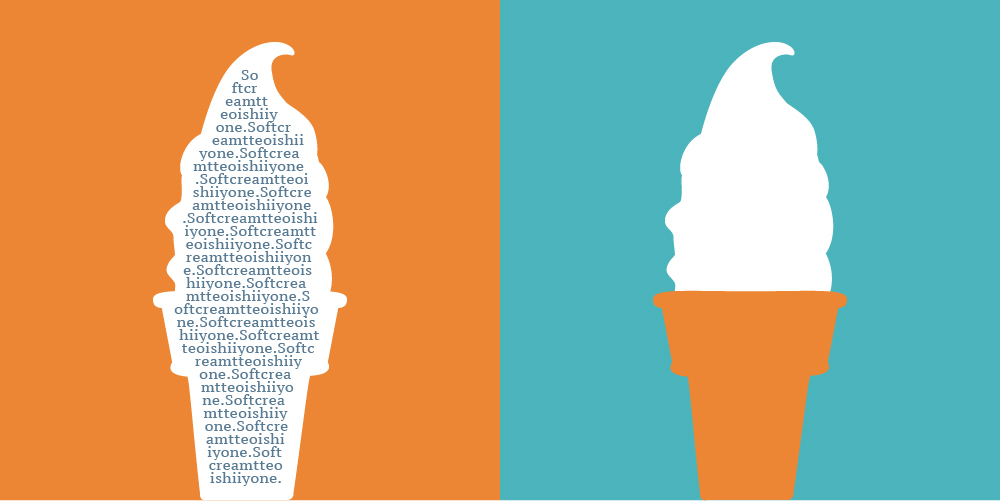
逆に
「オブジェクトの中に文字を敷き詰める」ことも可能です。
こちらの表現もレイアウトに変化をつける事ができ、エディトリアルデザインなどに有効です。
詳しくはコチラ
-

-
イラレで好きなエリア内に文字を敷き詰める表現【オブジェクトをテキストエリアに】
続きを見る
まとめ:イラレでテキストの回り込み
Illustratorでオブジェクトを避けるように文字を配置することができる「テキストの回り込み」の作成方法を紹介しました。
綺麗な文字組みや、インパクトのあるデザインが作れ表現の幅が広がるので、ぜひ1度利用してみてください。
他にもイラストレーターの時短テクニックを紹介!
-

-
イラレでオブジェクトをランダムに配置する方法【ドットやパターンに】
続きを見る
-

-
Illustrator(イラストレーター)で点線・波線・破線などの作り方まとめ【おまけ有り】
続きを見る
\「Adobe」のソフトを最安値で購入する方法を解説/
-

-
【約40%OFF⁉︎】Adobe CCをどこよりも安く購入する方法を解説!
続きを見る
ファイル形式ごとの素材サイトも紹介しています!