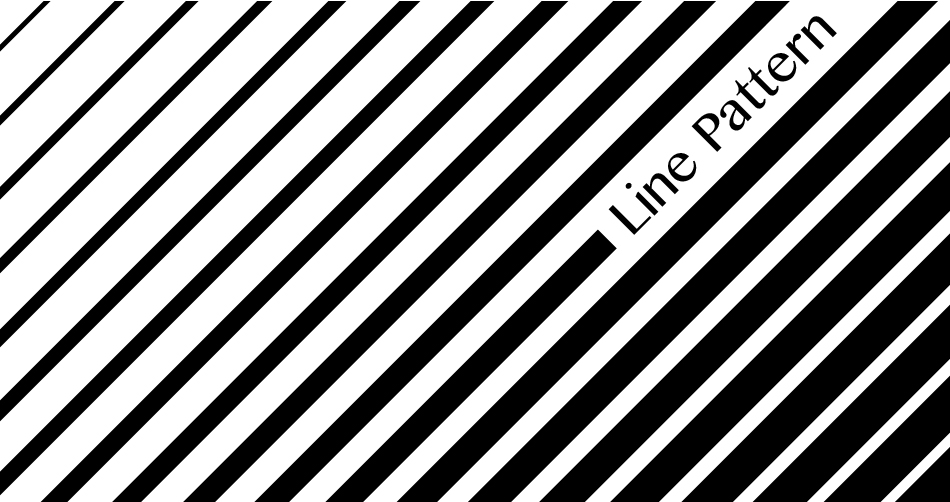Illustrator(イラストレーター)でデザインを作成する時に、オブジェクトをバランス良くランダムに配置するのが苦手な方はいらっしゃいませんか?
背景に桜の花びらや紅葉・ドット・星などを手動でバランス良く配置するのはけっこう難しくコツのいる作業ですよね。
手作業で配置すると、わざとらしくなったり…

今回はIllustrator(イラストレーター)で機械的にオブジェクトをランダムに配置させる時短テクニックをご紹介します。
イラレ好きなエリア内に文字を敷き詰める方法
イラレオブジェクトに沿ったテキストエリアを作成
オブジェクトをランダムに配置する方法
イラレでオブジェクトをランダムに配置する方法を紹介します。
アートボードにオブジェクトを配置
まずは、ランダムに配置したいオブジェクトを作成します。
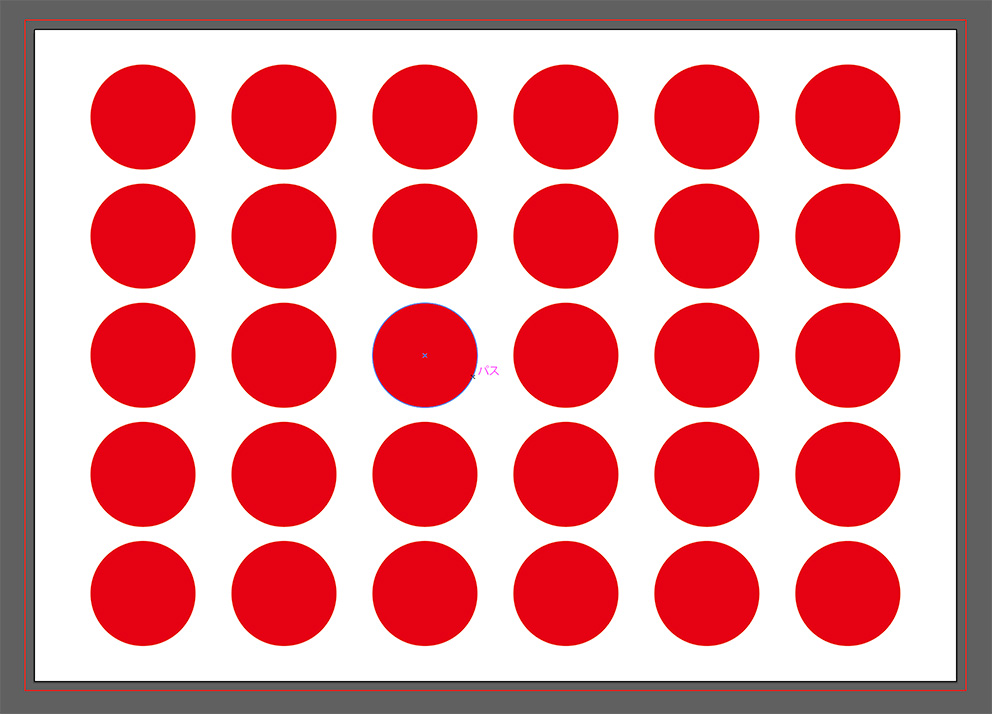
サンプルとして、ここでは「赤い丸●」を配置。
適当にバラバラと配置するだけで大丈夫!
ここでは変化がわかりやすいよう綺麗に整列で配置しました。
「個別に変形」で簡単にランダム配置
ランダムに配置したい「赤い丸●」を全て選択します。
全て選択ショートカットキー:「⌘ + A」
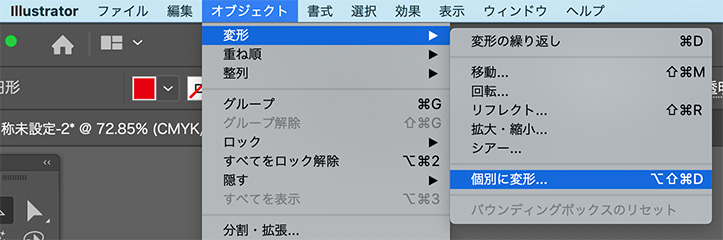
上部メニューの「オブジェクト」→「変形」→「個別に変形」をクリック。
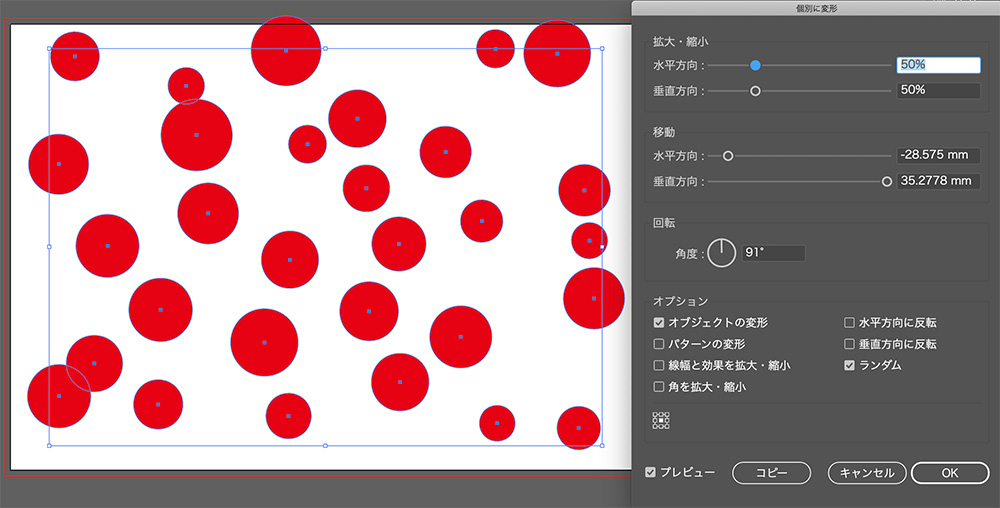
すると「個別に変形」ウィンドウが表示されます。
オプション欄の
- 「オブジェクトの変形」
- 「ランダム」
にチェックを入れ、「拡大・縮小」「移動」の水平方向と垂直方向のスライダーを左右に移動させると、
数値によってオブジェクトがランダムに配置されるので、お好みの所で「OK」をクリック。
ランダムドットが完成!
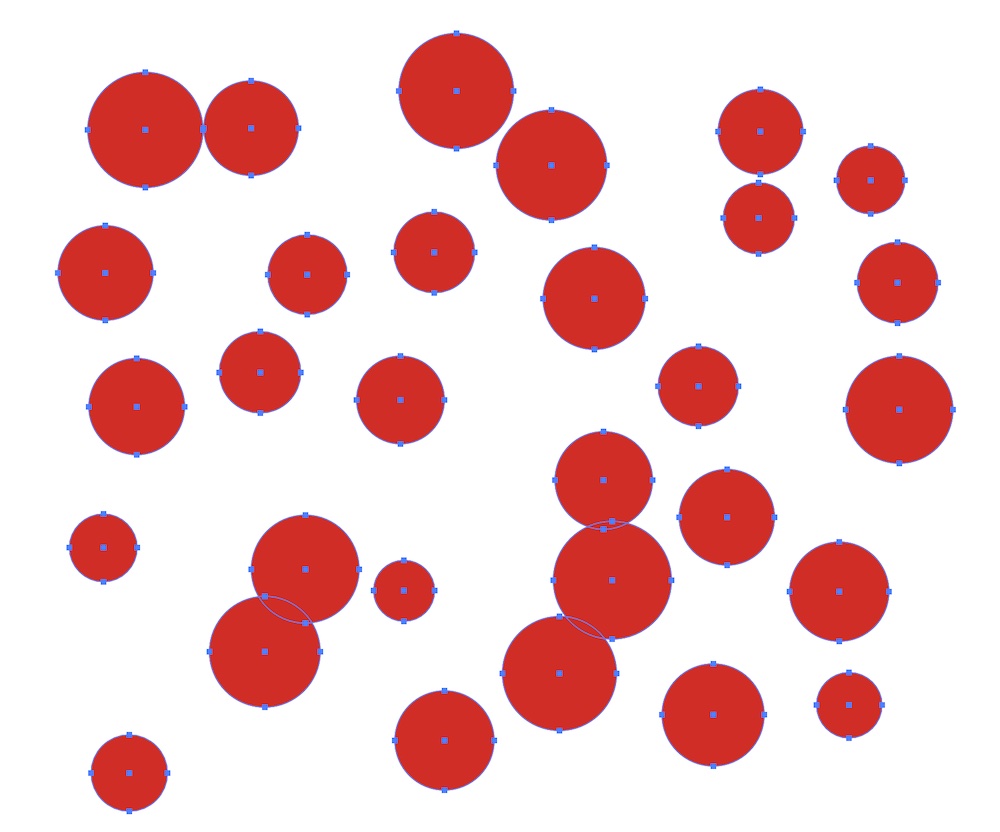
簡単にオブジェクトのランダム配置が完成しました。
数値を変えるたびに再配置されるので、好きな配置具合を探してみて下さい。
「ランダム配置」のコツとポイントを解説
「ランダム配置」を利用するときの、コツとポイントを補足解説。
どんなオブジェクトでも、整列させなくてもOK
「赤い丸●」を整列させて試してみましたが、
- 全く違うオブジェクトでも
- 整列させていなくても
問題なくランダム配置が可能。

上のように、紅葉のもみじと落ち葉を3種類用意しました。
向きも大きさもそのままで、適当にいくつかコピーし配置。
こちらに「個別に変形」を適応させてみます。

向きも大きさもランダムに配置されました。
オブジェクトの数は変わらない。
もう少しランダム味を出したい時は、
「もう少しランダム感を出したい」という場合は、もう1度「個別に変形」を適応してみてください。

よりバラバラなランダム感がでます!
最後は手動で微調整
この「個別に変形」の機能だけでは、思い描いた配置にならない事がほとんどでしょう。
あくまでもこの機能はサポートと捉え、最後は手動で微調整を!
Illustrator(イラストレーター)に機械的にランダムに配置させてから、気になる所を手直ししていくとバランスの良い配置が、短時間で見つかるようになります。
まとめ:オブジェクトをランダムに配置
Illustrator(イラストレーター)の機能を使い、オブジェクトをバランスよく配置する時短テクニックをご紹介いたしました。
オブジェクトをランダムに配置した時の「しっくりいかない」を解消してみてください。
-

-
イラレで文字の中に画像を配置する方法:クリッピングマスク【Illustrator】
続きを見る
-

-
Illustrator(イラレ)でガイドを引く方法を紹介!ロックを解除して削除や色の変更も
続きを見る
-

-
Illustrator(イラストレーター)で点線・波線・破線などの作り方まとめ【おまけ有り】
続きを見る
\「Adobe」のソフトを最安値で購入する方法を解説/
-

-
【約40%OFF⁉︎】Adobe CCをどこよりも安く購入する方法を解説!
続きを見る
ファイル形式ごとの素材サイトも紹介しています!