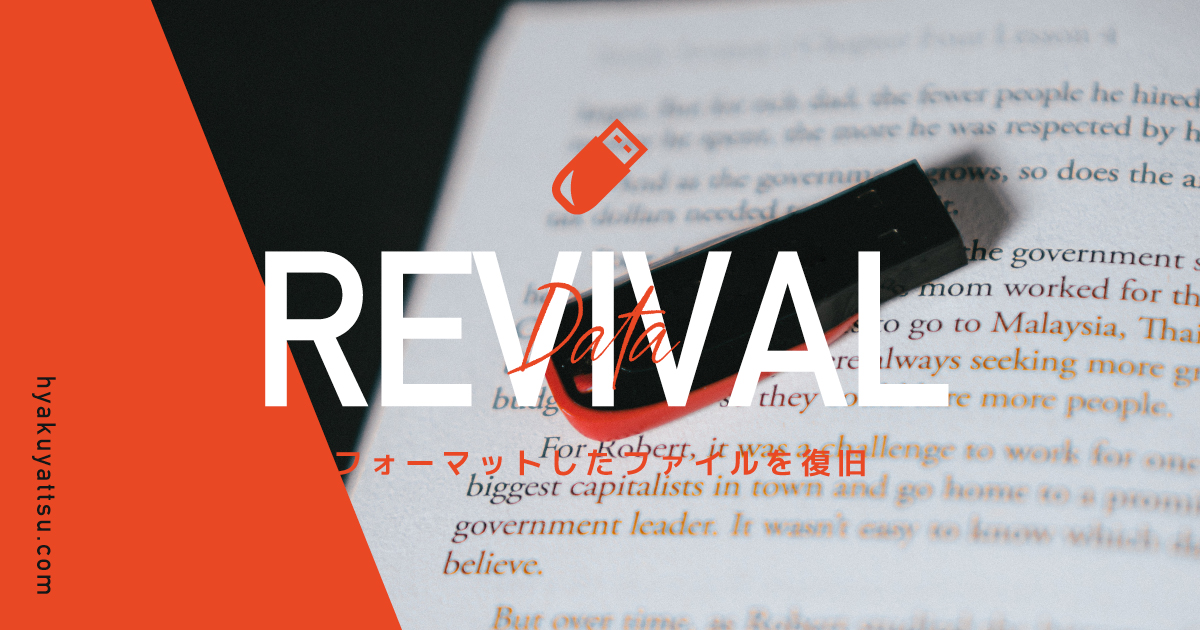USB・SDカードを初期化したい時に使う「フォーマット」作業。
- Macでのフォーマットの方法
- フォーマットで消えてしまったファイルの復元方法
を併せて紹介します。
関連SDカードの消してしまったファイルを取り出す方法
関連Macでファイル名を一括で変更する方法
USBのフォーマットとは

フォーマットとは、USBデバイスを使用する前にデータの管理方式を決める作業のこと。
MacやWindowsなど、使用する環境によってデータの保存方法や互換性を定めておくことで、スムーズなデータのやり取りが可能になります。
ただし、フォーマットを行うと保存されているデータは全て消えてしまいますので「初期化」とも言われます。
MacでUSBをフォーマットする方法
Mac(マック)でUSBをフォーマットする方法を紹介します。
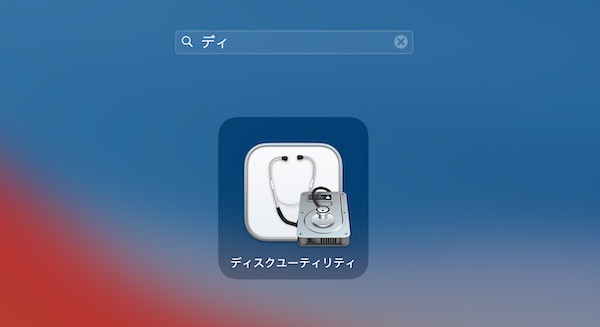
まずはアプリ「ディスクユーティリティ」を起動。
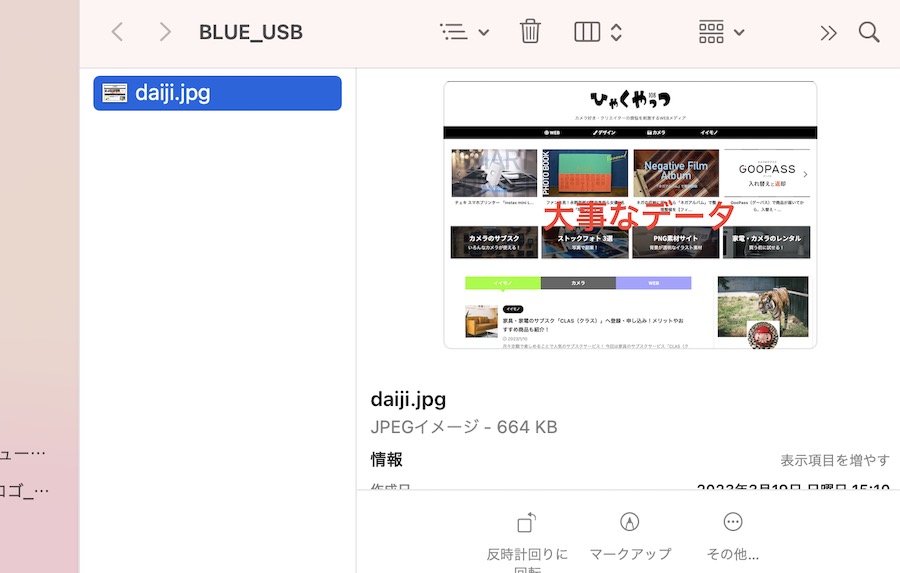
大事なデータに見立てた「daiji.jpg」ファイルが入った「BLUE_USB」をフォーマットし初期化したいと思います。
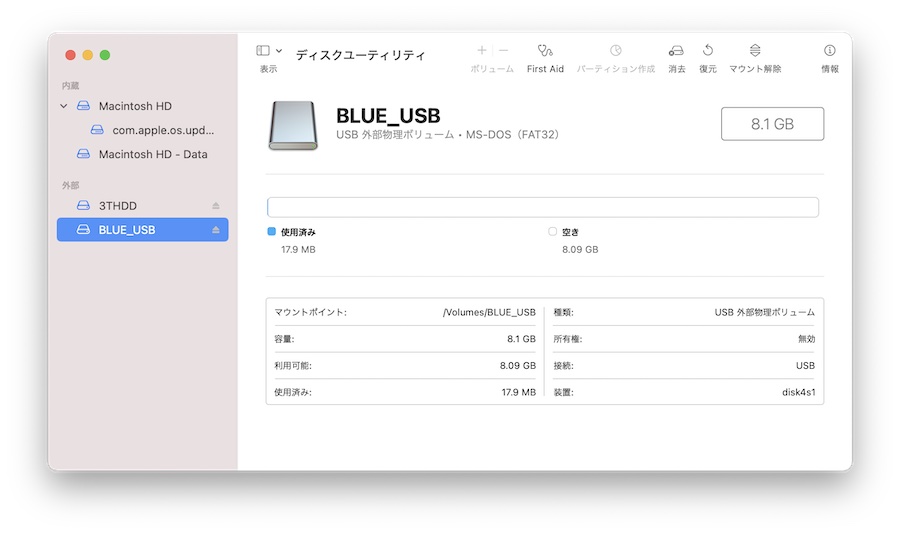
フォーマットしたいUSBを選択し、
上のメニューから「消去」ボタンをクリック。
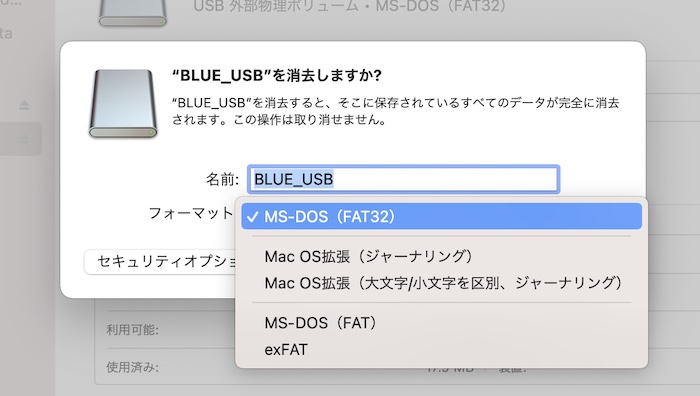
フォーマットの項目で「MS-DOS(FAT32)」を選択します。
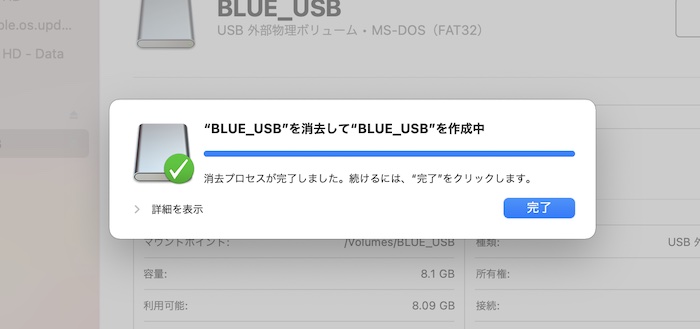
USBのフォーマットをするとデータは全て消えてしまいます。
「消去」ボタンを押すと、USBが初期化されフォーマットが完了しました。
フォーマットで消えたファイルを復旧
フォーマットをするとUSBは初期化され、入っていたデータは全て消えてします。
それでも、もしもの時のために消えてしまったデータを復元する方法を紹介します。
「EaseUS Data Recovery Wizard for Mac」をダウンロード
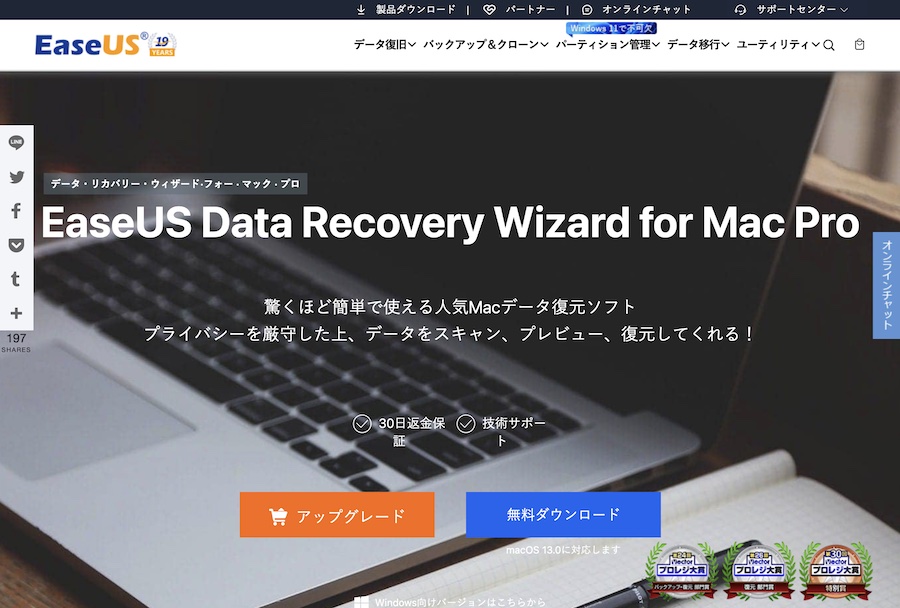
まずは専用のソフトをダウンロードします。
EaseUS Data Recovery Wizard for Mac
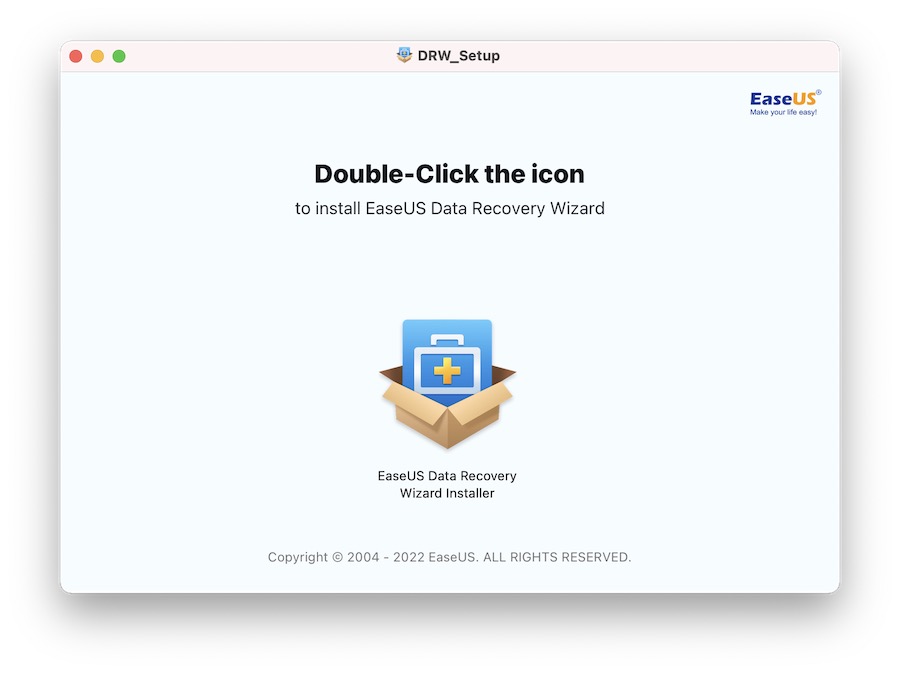
Zipファイルをダウンロードし、ファイルを解凍。
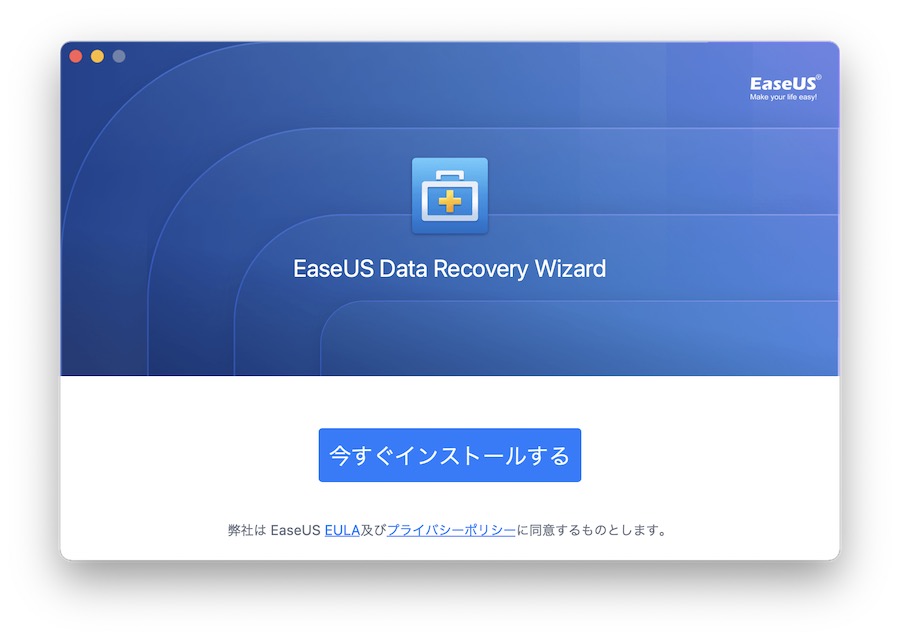
アプリをパソコンにインストール ▶︎ 起動します。
USBをスキャン
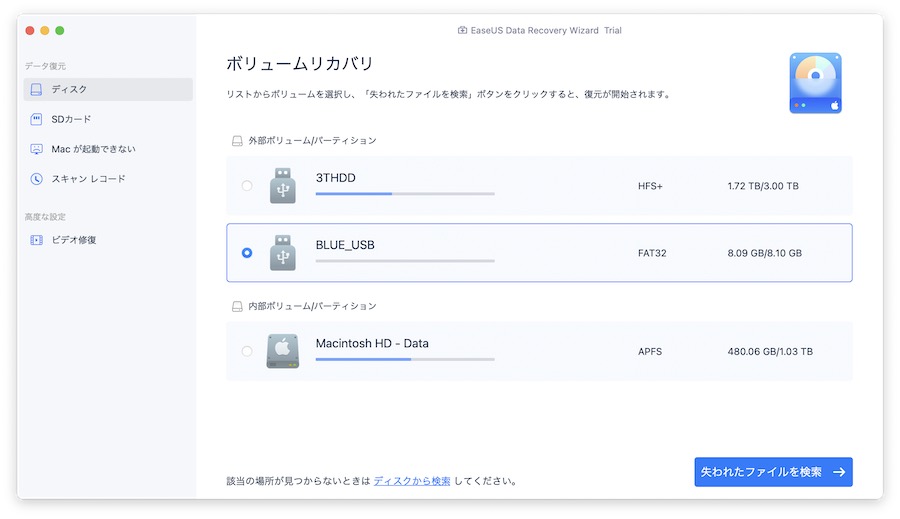
アプリを起動すると上のような画面が出てきます。
- 外部ボリューム → 接速されてる外付けデバイス
- 内部ボリューム → パソコン自体のハードディスク
外部ボリュームから、復旧させたいファイルのあるUSBを選択。
右下の「失われたファイルを検索」ボタンをクリックします。
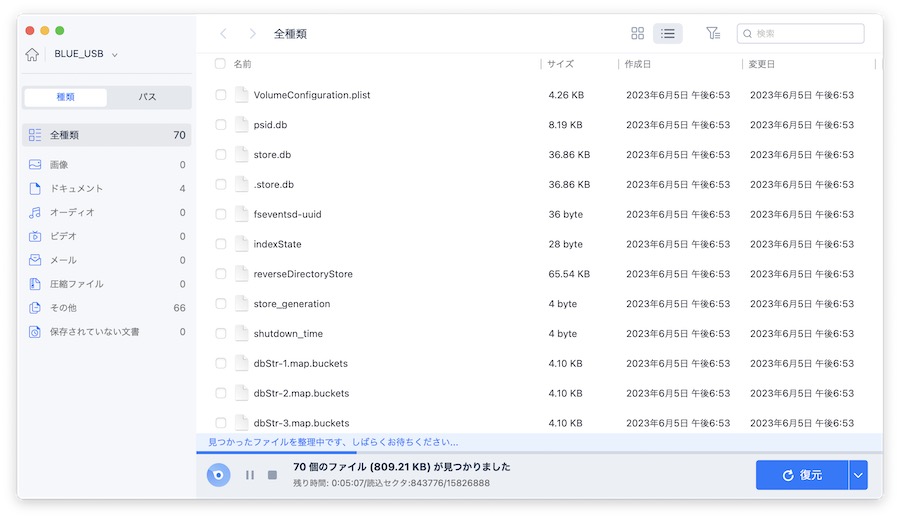
フォーマットで消えてしまったファイルをスキャン。
この作業には数分かかります。
ファイル数が多ければその分、時間がかかります。
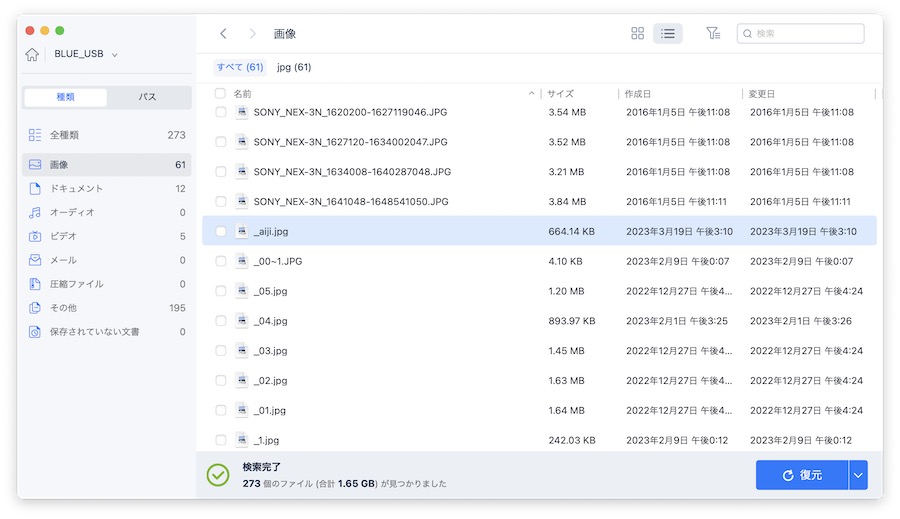
スキャンが完了!
そこまで使い込んでいるUSBではなくても273個のファイルが検出されました。
ここから復元させたいファイルを選択します。
1部のファイル名が変わっている可能性があるので注意が必要
ファイル名の1文字目が「_ 」に変わっていて焦りましたが「_aiji.jpg」を選び、右下の復元ボタンをクリック。
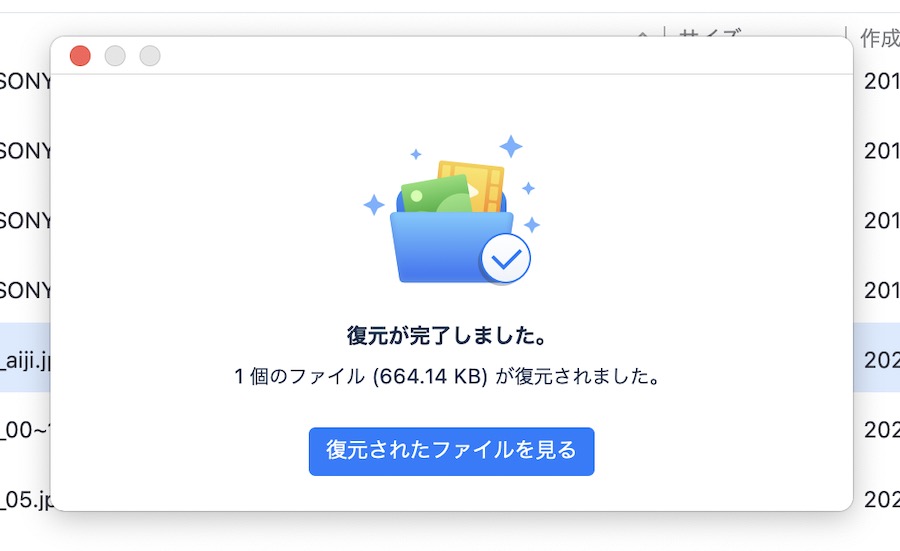
ファイルの保存場所を選択すると、復元が完了!
ファイルを復旧
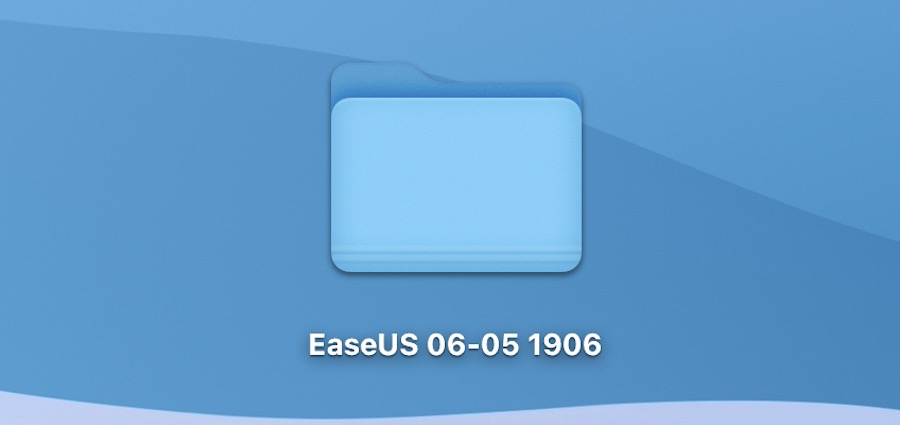
選択した保存場所に「EaseUS」から始まるフォルダができます。
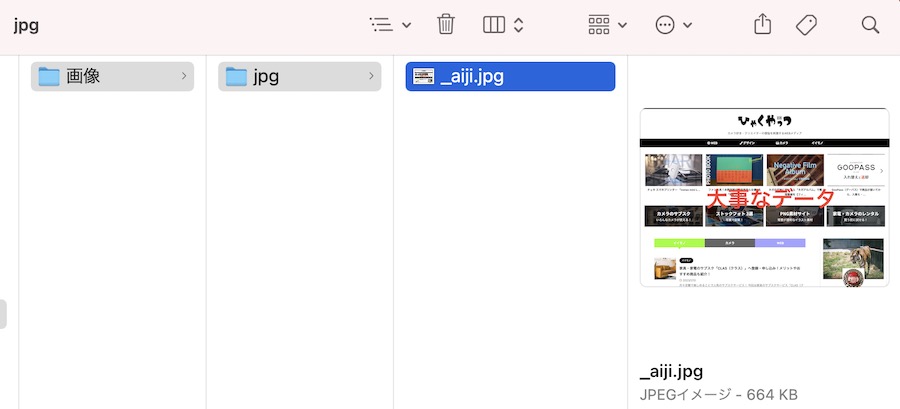
中を確認すると、大事なデータ「daiji.jpg」が復元!
ファイル名が1部変わっていましたが、フォーマット(初期化)で消えたはずのデータを復元することができました。
まとめ:フォーマットで消したデータの復旧
USBのデータの管理方式を決めるフォーマット。
フォーマットするとそれまでのデータが全て消えてしまいますが、専用のソフトを使いデータを復旧させる方法を紹介しました。
誤って大事なデータを消してしまった方は、ぜひチェックしてみてください。
Mac向けの無料データ復旧ソフト
https://jp.easeus.com/mac-data-recovery-software/mac-drw-free.html