仕事で使う大事なデータを消してしまった
なんて経験はありませんか? むちゃくちゃ焦りますよね💦
でもその消してしまったファイルが復元できるかも知れません。
復元ソフト「Tenorshare 4DDiG」を紹介します。
関連Macのユーザー辞書の登録方法
関連Macでファイル名を一括で変更する方法
Macのゴミ箱を空にしてしまいデータ紛失
ファイルをゴミ箱に捨て、ゴミ箱を空にするとファイルが完全に消えてしまいます。
Macのゴミ箱について
必要のなくなった
- データ
- フォルダ
などは、Dockの右端のゴミ箱に移動し「削除」します。
ですが、この「ゴミ箱」の中にファイルは残り続けます。
完全に削除されたわけではないので、ゴミ箱の中から元の場所に戻すことも可能。
容量も無くなりません。
完全に削除するには「ゴミ箱を空にする」必要があります。
ゴミ箱を空にする方法
Macの「ゴミ箱を空にする」方法は簡単。
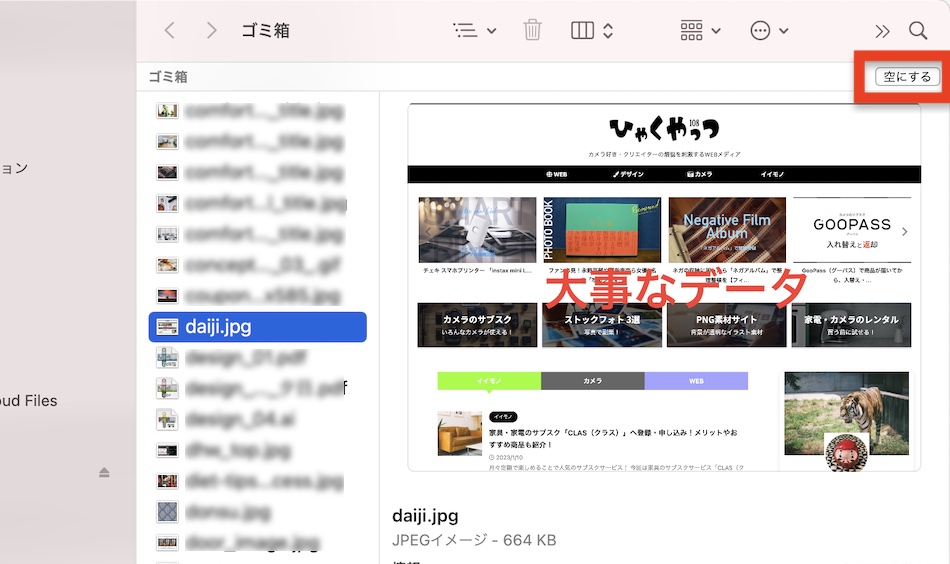
ゴミ箱フォルダを開き、右上の「空にする」ボタンを押すだけ。
「ゴミ箱」内の全てのファイルが削除されます。
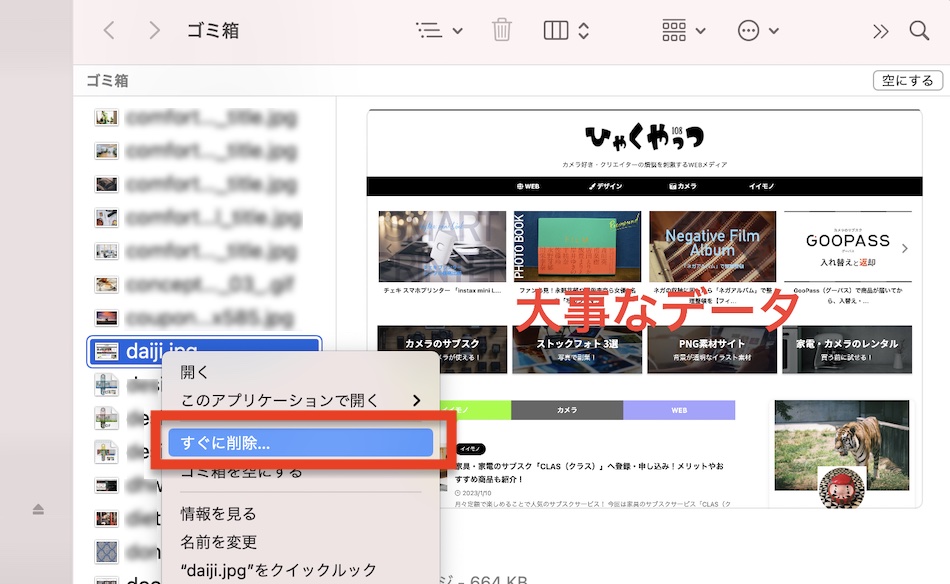
ファイルを選択し、右クリックから「すぐに削除」を押すと、ファイルごとに「削除」することも可能。
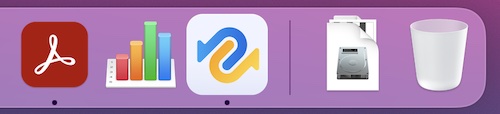
ゴミ箱を空にすると、Dock上のゴミ箱も「空」になります。
ファイルを消してしまった時の対処法
ゴミ箱を空にしてしまい、データを消してしまった時の対処法を紹介します。
復元ソフト「Tenorshare 4DDiG」をダウンロード
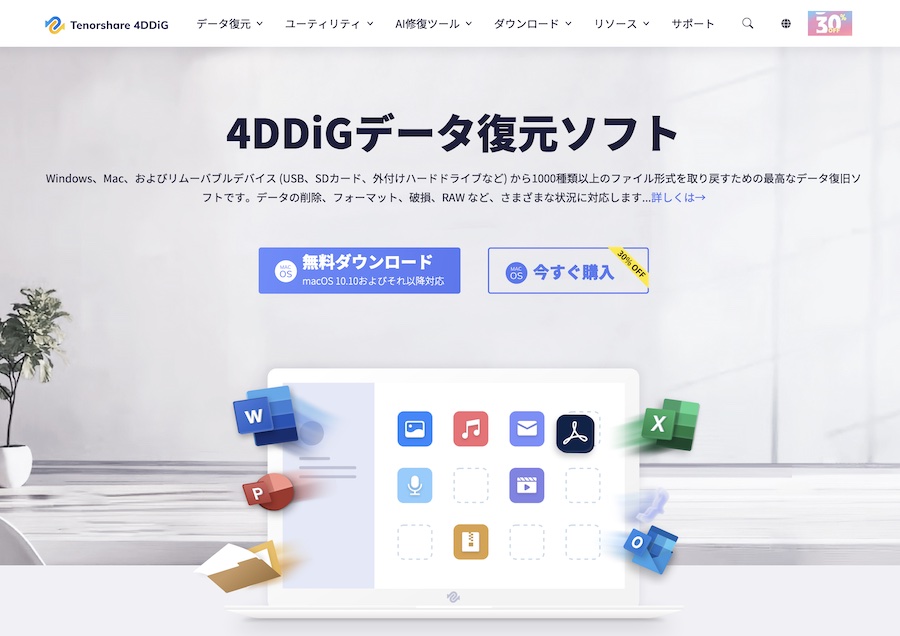
復元ソフト「Tenorshare 4DDiG」をダウンロードします。
Tenorshare 4DDiGの公式HP:https://bit.ly/3Nx7gBs
Tenorshare 4DDiGの購入ページ:https://bit.ly/3XoTLIo
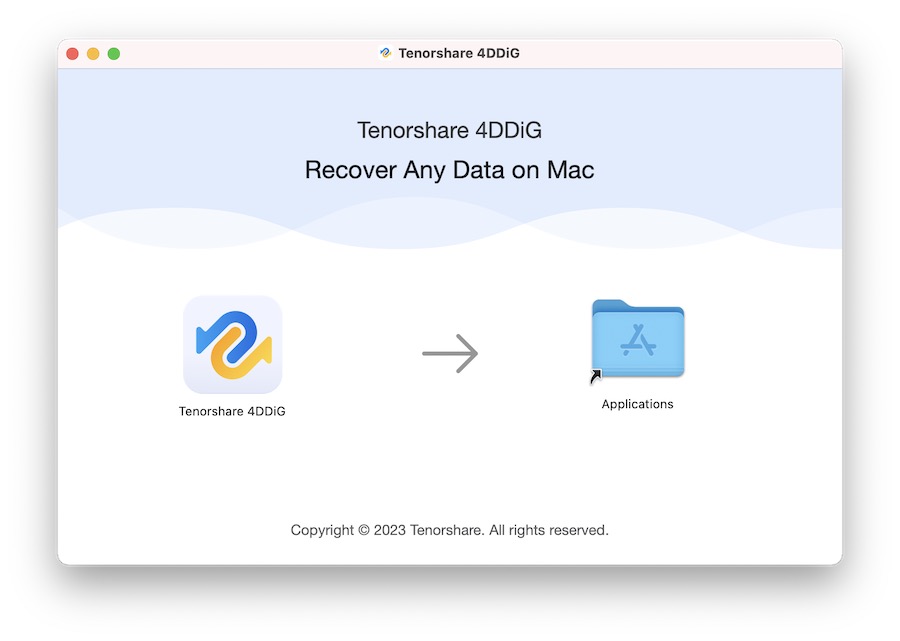
ダウンロードが完了したら、解凍しアプリをアプリケーションフォルダに移動。
早速、アプリを起動します。
ファイルをスキャン
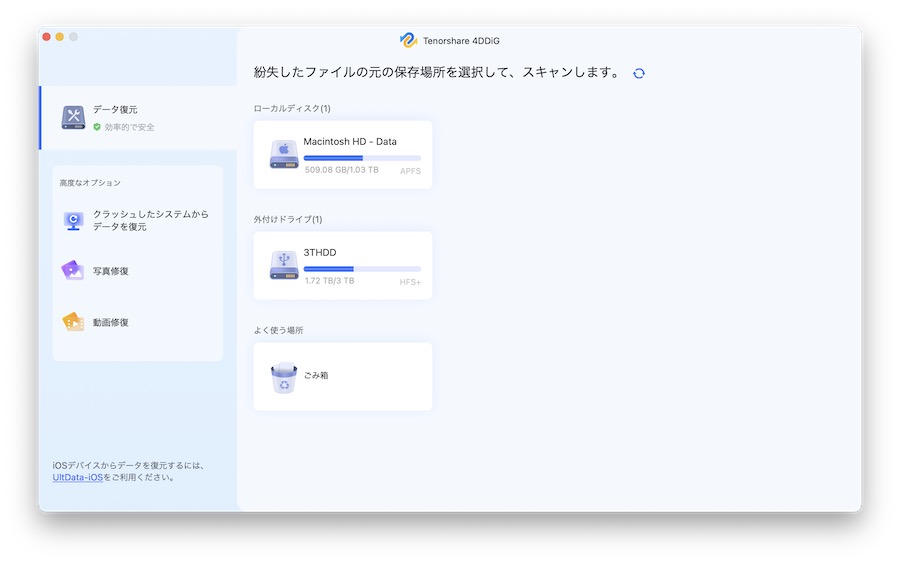
アプリを起動すると、上のような画面が出てきます。
紛失したファイルの保存場所を指定し、スキャン!
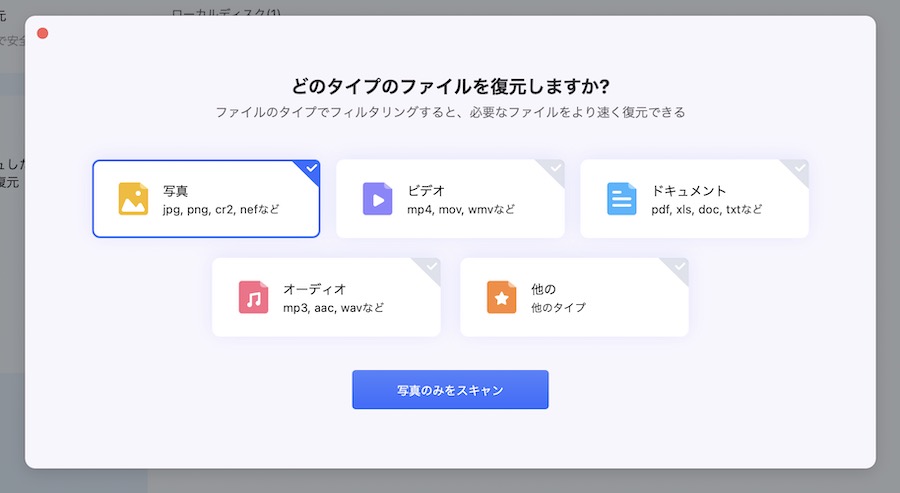
目的のファイルの形式を指定してあげると、より短時間で見つけられます!
今回、探しているのは画像ファイルなので「写真」を指定。
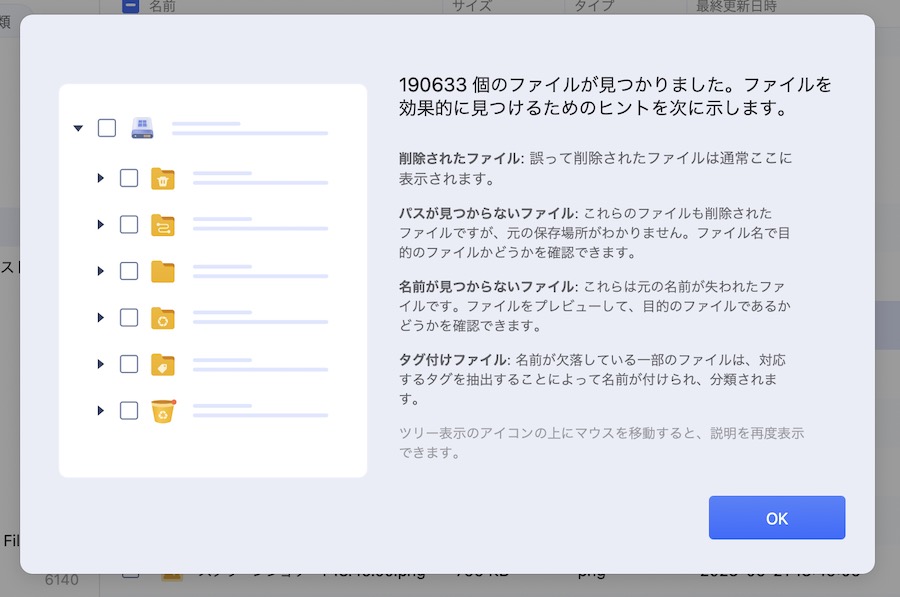
スキャンが完了!
データの復元が完了!
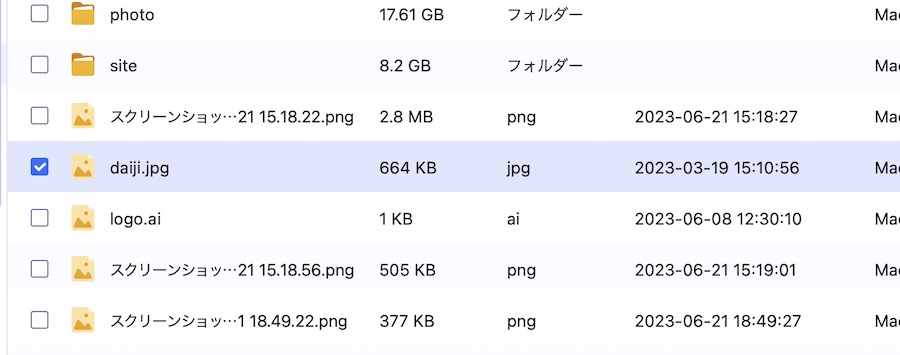
あとは、目的のファイルを探すだけ。
ファイルを指定し、右下の「復元」ボタンをクリック。
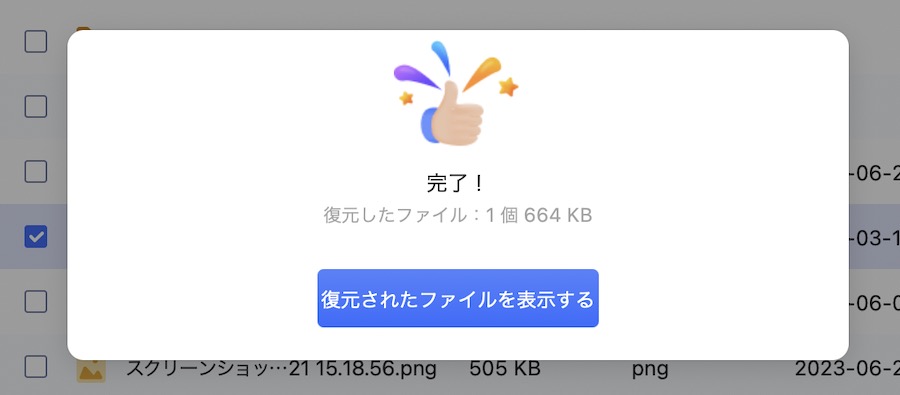
保存場所を指定すると、目的のファイルの復元が完了しました。
まとめ:完全に消したファイルを復元する方法
Macのパソコン上からデータを
- 完全に消してしまう方法
- そこから復元するアプリ「Tenorshare 4DDiG」
を紹介しました。
仕事などで大事なファイルを消してしまった時は、焦らずにこの記事を参考にしてみてください。
「Tenorshare 4DDiG」公式サイト:https://bit.ly/3Nx7gBs






