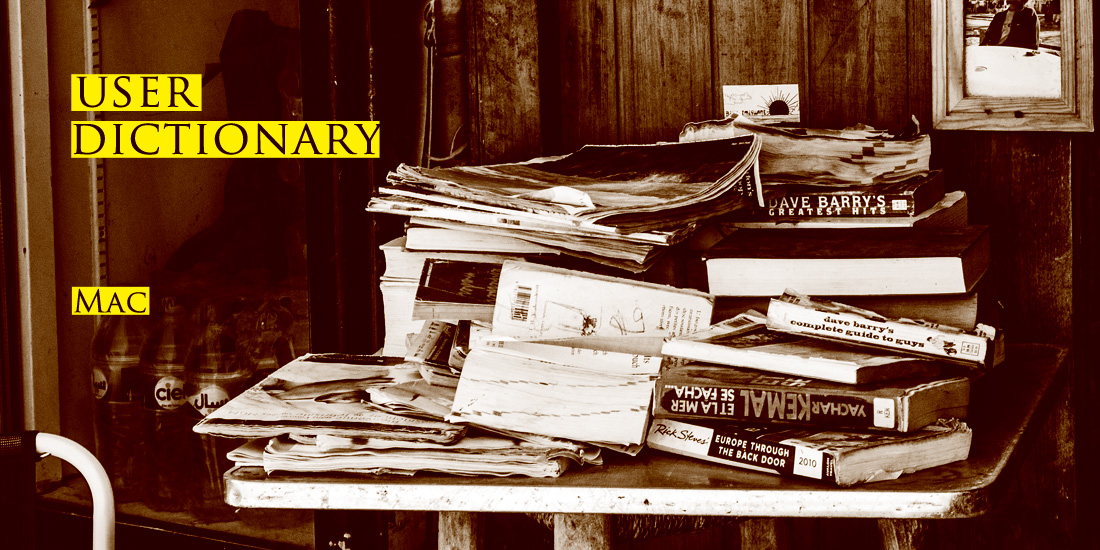ブログ更新やメール返信など、タイピング業務の時には、Mac(マック)のユーザー辞書機能を活用しましょう。
よく使うワードや提携文を登録しておくだけで、作業スピードが大幅にアップします。
Mac(マック)でのユーザー辞書設定の方法と、登録しておくと便利なキーワードをいくつかご紹介します。
関連記事切り抜きも!Mac標準アプリ「プレビュー」が便利すぎる
関連記事Macのスクショをjpg形式に変更する方法
「ユーザー辞書」って何?
「ユーザー辞書」とは、よく使う単語や文章を端末に登録しておく事で、次からの入力を楽に行う機能のことです。
難しい人の名前や会社名、長くて複雑な単語などを登録しておく事で、
- 作業の効率化
- 入力ミスの防止
が図れる便利な機能です。
Macのユーザー辞書登録方法
それでは早速、Mac(マック)でのユーザー辞書の登録方法をご紹介します。
「ユーザー辞書」ウィンドウを表示
まずは、Macの「ユーザー辞書登録ウィンドウ」を開きます。
一番上のメニューバーの右側にある「入力変換アイコン」をクリックします。
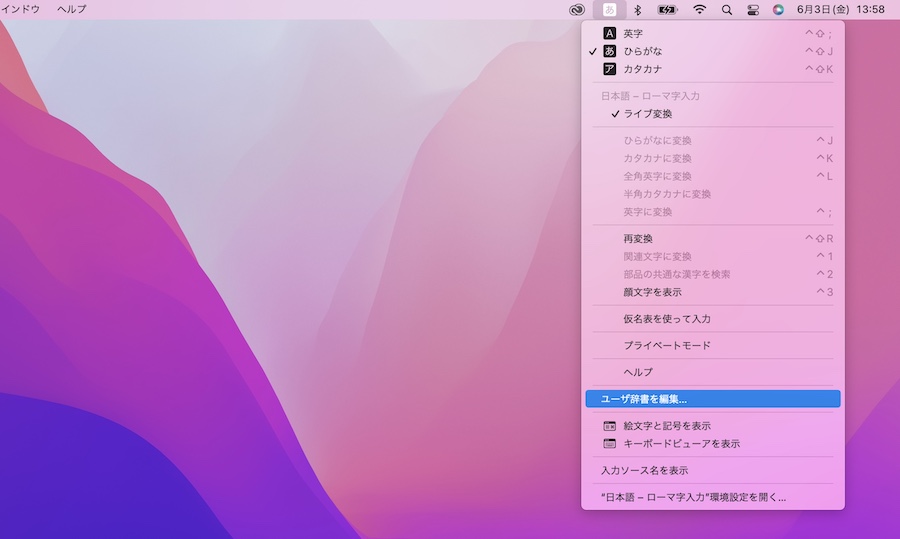
表示されるメニューの中の「ユーザー辞書を編集」をクリックします。
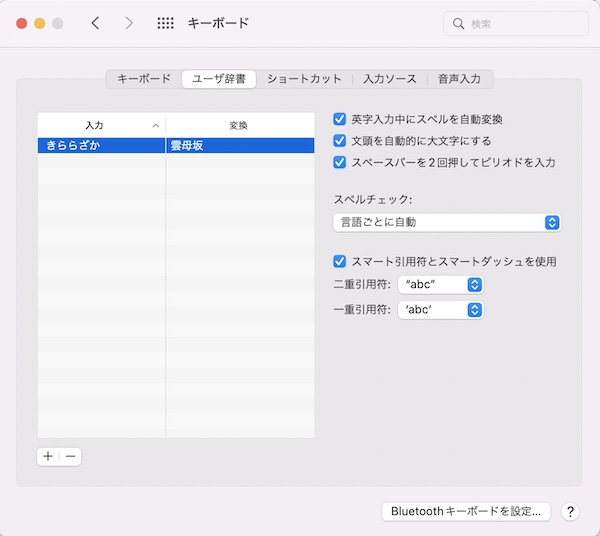
すると、ユーザー辞書の登録画面が表示されます。
初期設定で「きららざか」と入力すると「雲母坂」と変換されるように設定されています。
登録ワードを入力
あとは登録したいワードを入力していくだけ!
ユーザー辞書の登録画面の左下の「+」ボタンをクリックすると新しいキーワードが追加できます。
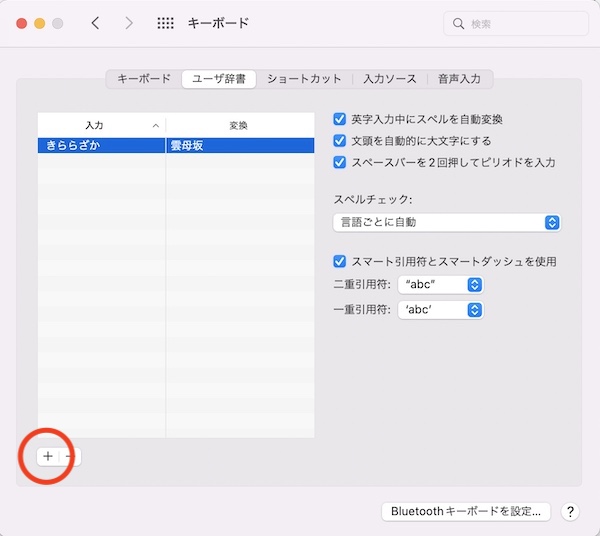
まずは変換前のワードを入力します。
その右側に、変換で出てきて欲しいワードを入力すると設定完了。
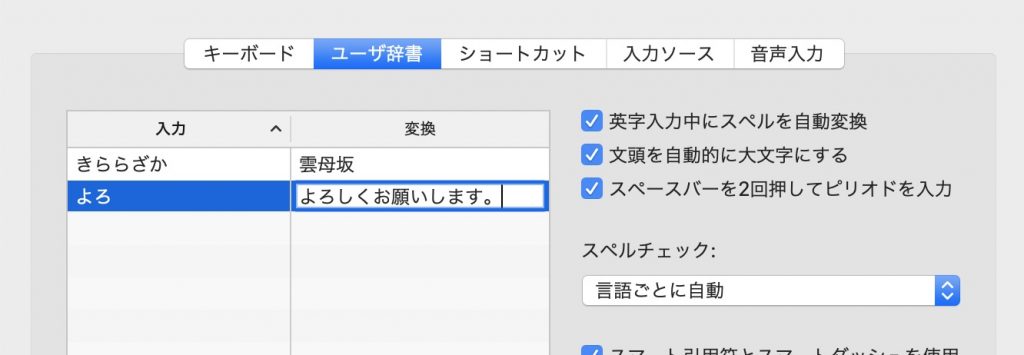
ここでは、仕事などでよく使う「よろしくお願いします。」という文章を「よろ」の変換で出てくるように設定してみました。
文字入力画面で確認してみると…
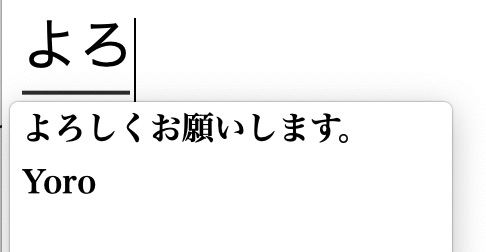
「よろ」と入力し、変換予測の1番上に「よろしくお願いします。」と表示されました!
簡単❗️

こうしておくと、たった2文字で1文章の入力が可能になります。
あとは自分のよく使う文章や文言・専門用語などをどんどん登録して、入力作業を効率的に行いましょう。
ユーザー辞書に登録しておくと便利なおすすめワード

では具体的にどんなワードを登録しておくと便利でしょうか。
作業を行う上でよく使うビジネスワード、専門用語、上司や担当者の珍しいお名前や入力が面倒なキーワードを登録しておくと便利です。
登録しておくと便利なワード
- よく使うビジネスワード
- よく使う文章
- 専門用語
- 上司や担当者の珍しい名前
- 入力が面倒なキーワード など
最初はパッと思いつかないかもしれませんが、作業を行なっている上で「よく入力しているな」と感じる文言やワードはどんどん登録していきましょう。
その分、入力作業が少しずつ短くなっていきます。
いくつか登録しておくと便利なワードをあげておきますので、参考にしてみてください。
よく使う挨拶文

メールでよく使う文言はどんどん登録しておきましょう。
これだけで入力業務がかなり短縮できます。
- お世話になります。
- よろしくお願いいたします。
- ご連絡ありがとうございます。
- ご不明な点などございましたらご連絡ください。
など、自分がメールで「よく使ってるな」と思う文章を登録しておくと便利です。
メールの署名にも入れておきましょう!
-

-
Macのメールアプリで署名の設定!あいさつ文も入れたテンプレやオシャレな装飾・ラインも紹介
続きを見る
メールアドレス
アプリやサービスに登録する時に、毎回入力しないといけない自分のメールアドレスを「めーる」や「あど」などの変換に登録しておくと、コピペをしにいく手間が省けて便利です。
アドレスがいくつかある場合は「こじんあど」や「しごとめる」などと使い分けるておきましょう。
住所
住所もよく入力する機会があり、長いので手間がかかってしまいます。
「じゅうしょ」と入力すると、自宅の住所が1発で変換できるように設定しておきましょう。
かっこ
自分がよく使う「かっこ」も登録しておくと変換が楽!
「」鍵かっこや()丸かっこは直接キーボードで打てるので、
- 【 】すみつきかっこ
- {}波かっこ
などを「かっこ」の変換に登録しておきます。
読み方がわからない記号については
関連記事意外と知らない記号の読み方一覧
矢印
「やじるし」と入力して変換で矢印を探すのは手間がかかってしまいます。
「うえ」の変換で「↑」
「みぎ」の変換で「→」が出てくるように設定しておくと素早く矢印が入力できます。
珍しい名前
最初から登録してあった「きららざか」→「雲母坂」のような、珍しい地名や名前の漢字は登録しておきましょう。
いちいち変換に時間がかからず、時短につながります。
なにより漢字の間違いが防げるという点がユーザー辞書の大きなメリットです。
ユーザー辞書のバックアップ(書き出し)と復元
ユーザー辞書に登録したワードは、書き出ししてファイルとして保存しておきましょう。
書き出ししておくと、
- Macを買い替えた時の移行作業
- OSのアップデートでユーザー辞書が消えてしまった
なんて時にも、すぐに復元できます。
一通りワードの登録が完了したら、ファイルを書き出しして保存しておきましょう。
ユーザー辞書の書き出し
ユーザー辞書の書き出しはとっても簡単!
ユーザー辞書の登録画面で、登録したワードを全て選択してそのままデスクトップにドラッグするだけです。
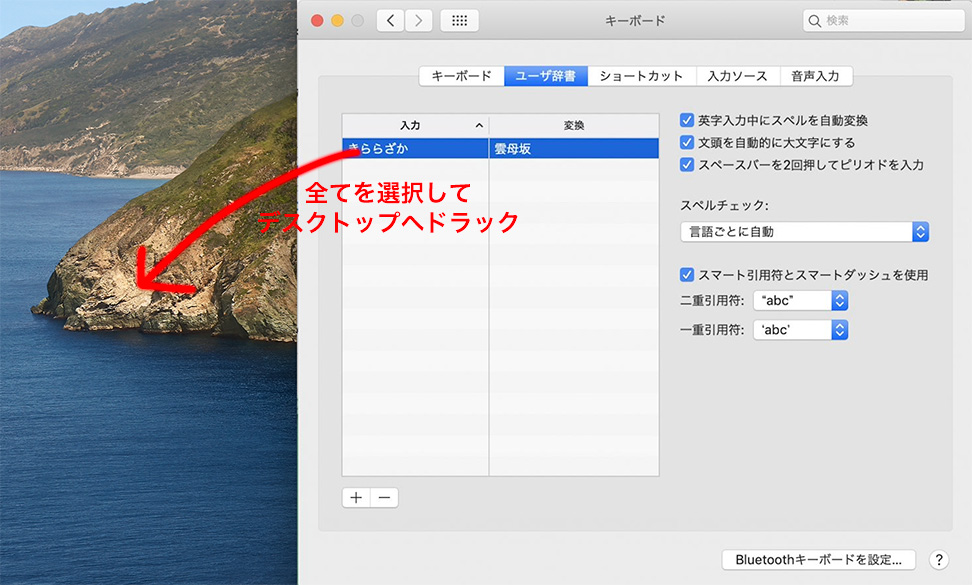
すると「ユーザ辞書.plist」というファイルが出来上がります。
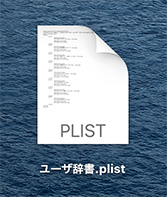
ユーザー辞書の復元
ユーザー辞書の復元は、この書き出した「ユーザ辞書.plist」をユーザー辞書の登録画面へドラッグするだけ!
バックアップ・復元は、たったこれだけの作業なので、何かあった時のために備えておきたいですね。
まとめ:ユーザー辞書の登録方法とオススメワード
Mac(マック)でのユーザー辞書の
- 登録方法
- おすすめワード
- 書き出しと復元
をまとめてご紹介しました。
「登録する手間を考えたら入力した方が早い」と考える方もいらっしゃるかもしれませんが、何十回と入力する事を考えると1度登録してみてはいかがでしょうか。
長い目で見ると、かなりの時短につながる便利な機能です。変換ミスも減らせるので利用してみて下さい。
iPhoneのユーザー辞書の設定方法も紹介しています。
-

-
iPhoneのユーザー辞書はどこ?登録方法とおすすめワード
続きを見る