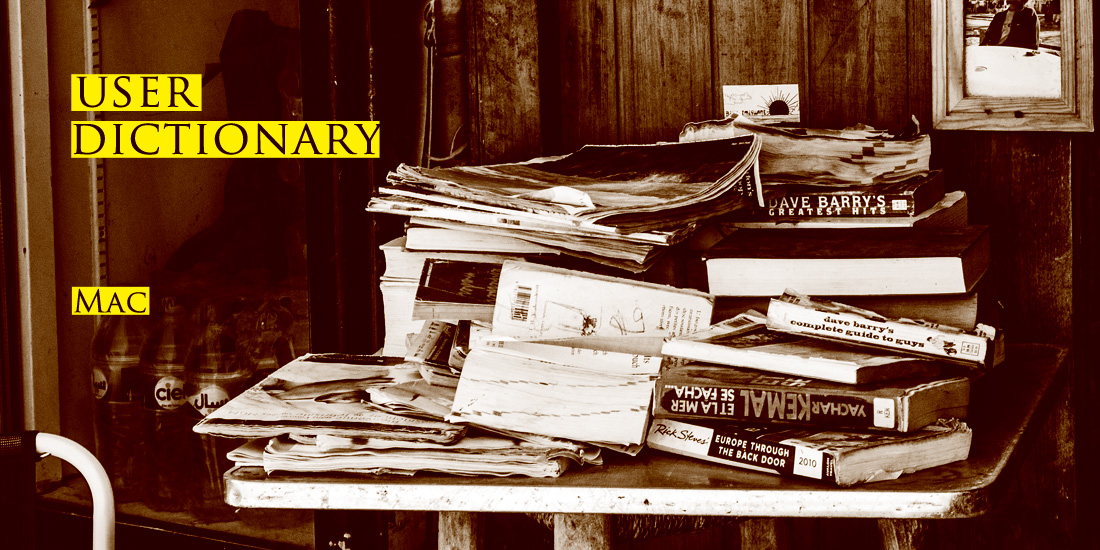複数の画像データを扱う時、ファイル名を1つ1つ変更したりはしていませんか?
Macでは複数のファイルを選択し、一括でファイル名を変更することが簡単にできます。
効率的でタイプミスも無くせて一石二鳥!早速、方法をご紹介します。
作業効率化Macのユーザー辞書の登録方法
作業効率化切り抜きも!Mac標準アプリ「プレビュー」が便利すぎる
ファイル名の付け方と注意点

目当てのデータがどこにあるのか、明確にわかりやすく名前をつけておきましょう。
ルールを決め、統一しておく
ファイル名の付け方を、自分の中でルール化して統一しておきましょう。
数年後に見てもすぐにファイルを探せるように管理の徹底を!
例えば
カメラで撮影した画像ファイルであれば、
いつ、どこで撮った写真かを明確に「日付_撮影地」で統一!
- 2022_1212_京都金閣寺
- 2023_0105_奈良東大寺
- 2023_0122_鎌倉大仏殿高徳院
こうしておく事で、目当てのデータが探しやすくなります。
人に渡すデータは半角英数字で!
自分のパソコンの中に保存しておくだけであれば、フォルダ名やファイル名に日本語を使っていても問題ありません。
ですが、ファイルを他の人やチームで共有する場合は、ファイル名は「半角英数字」にしておきましょう。
作業環境(MacやWindows)が違う場合、文字化けが起こりファイルが開けなくなる可能性があります。
Macでファイル名を一括で変更
Macのファイル管理アプリ「Finder」を使って、複数のファイルを一括でリネームします。
リネームしたいファイルを複数選択
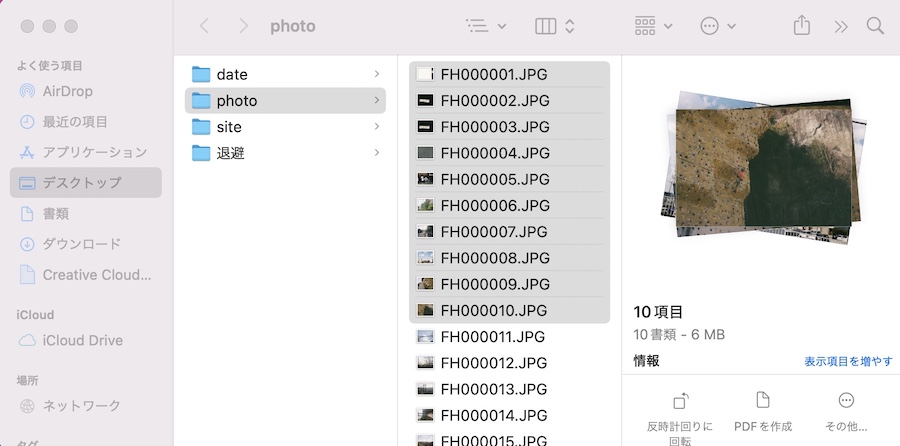
「Finder」でリネームしたいファイルを複数選択します。
フォルダ内の全てのファイルを選択する場合は「⌘+A」
右クリックから「名称変更」
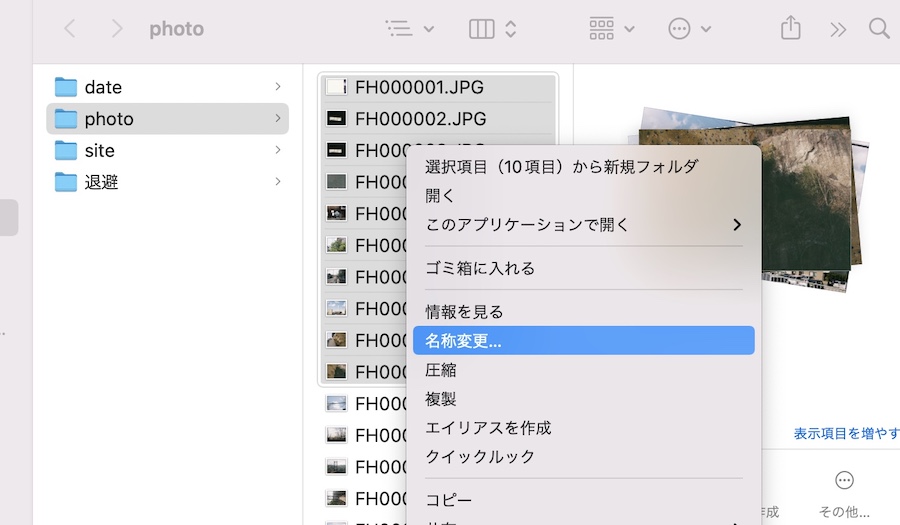
ファイルが複数選択されている状態で、マウスを右クリックから「名称変更…」を選択します。
ファイル名を指定
変更したいファイル名を指定します。
指定方法は3パターン
- テキストを置き換える
- テキストを追加
- フォーマット
テキストを置き換える
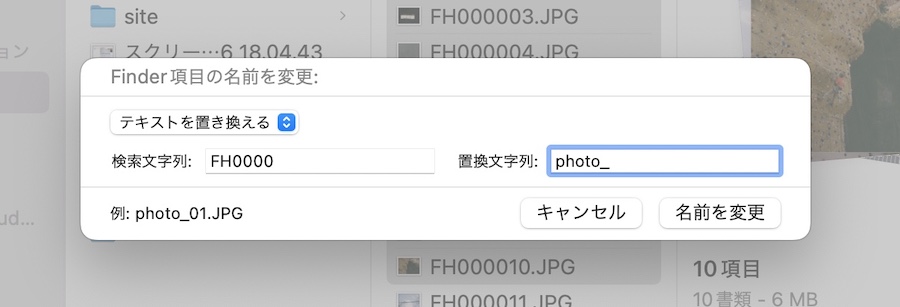
現在のファイル名から置き換えたいテキストを検索し、一括で置き換えます。
左下の「例:」を確認!
テキストを追加
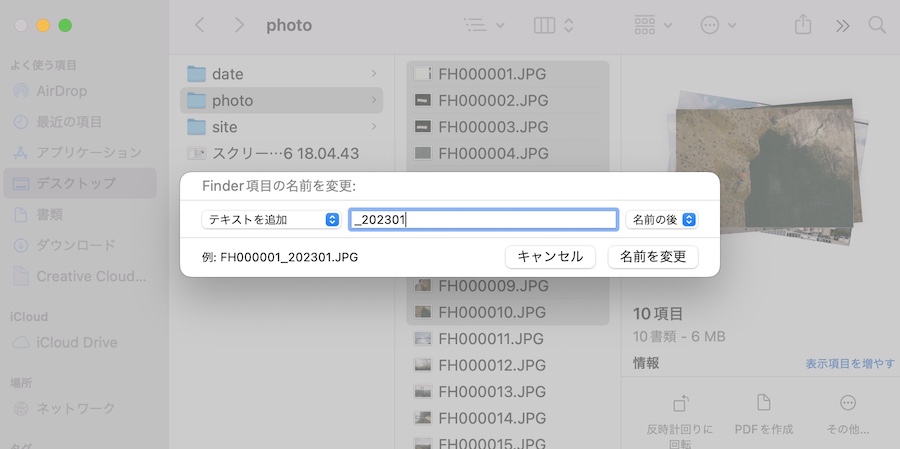
現在のファイル名に、一括でテキストを追加する事ができます。
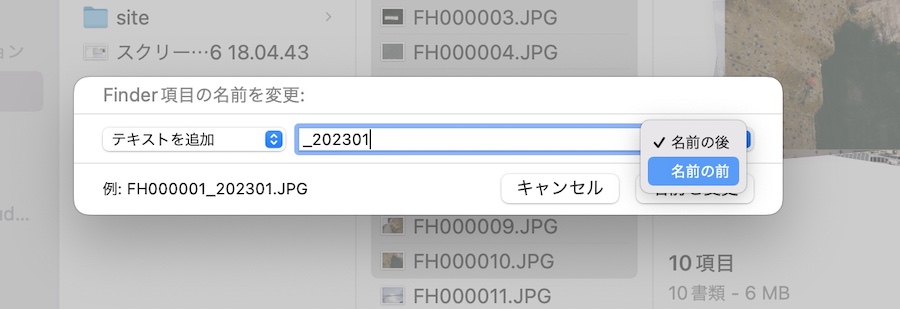
追加できる場所は、
- 頭に追加するか
- お尻に追加するか
選べるようになっています。
フォーマット
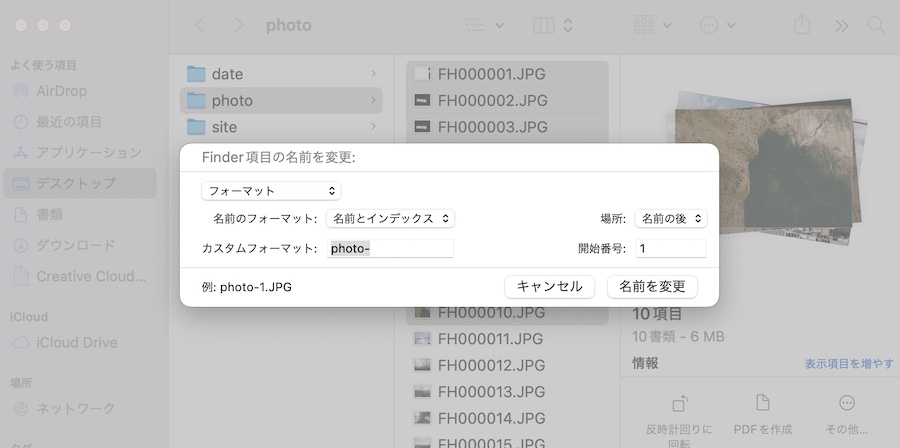
フォーマットを選択すると「任意の文字列+連番」など自由に設定が可能。
こちらでも連番の場所を頭かお尻かや、連番の開始番号なども設定できます。
一括でファイル名が変更
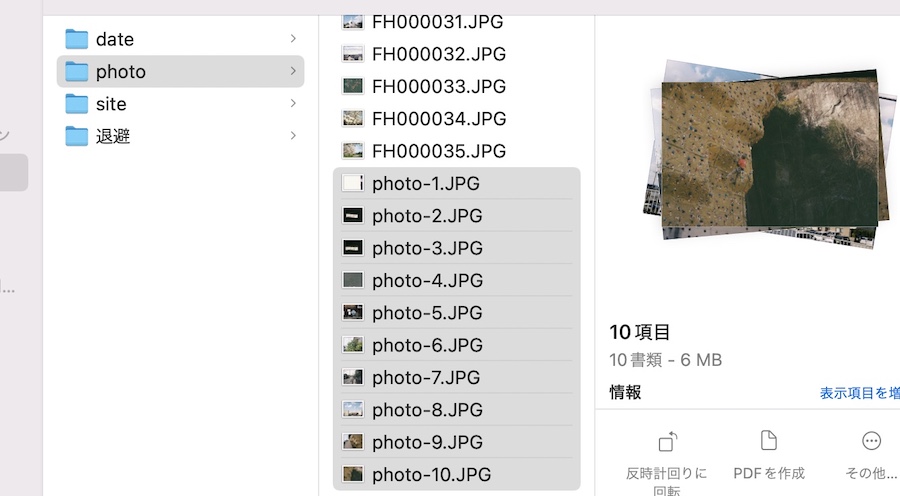
右下の「名前を変更」ボタンで、選択した複数ファイルのリネームが一括で完了しました。
他のMacの時短テクも紹介しています!
他にもMac(マック)の時短テクニックをご紹介しています。
併せてご覧ください!