アニメーションGif(動画GIF)画像をご存知でしょうか。
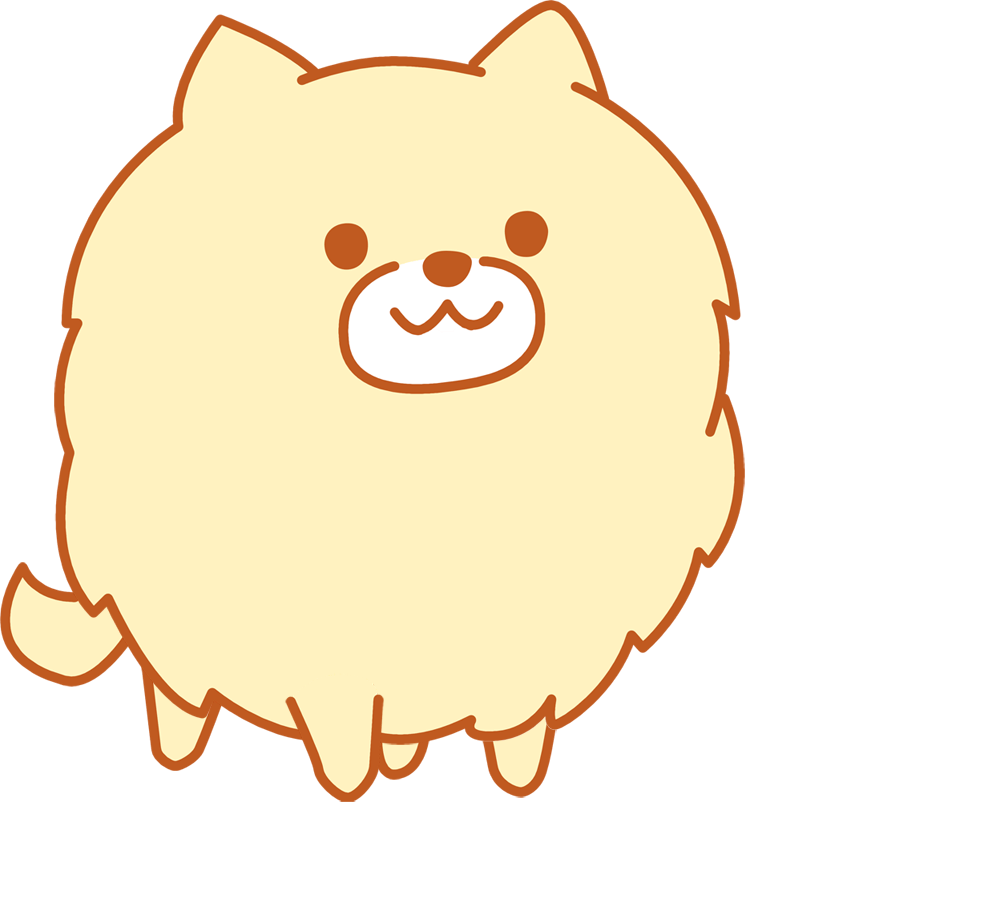
こちらのポメラニアンの画像のように、画像形式の一つである「Gif」の拡張機能を使い、動画をパラパラ漫画のようにし画像として保存できる形式のことです。
今回はそんなアニメーションGif画像をiPhoneの「GIFトースター」と言うアプリを使って簡単に作る方法をご紹介します。
ブログやホームページにGifアニメーションを載せれば、Youtube動画より手軽に見てもらう事ができます。
ポイント
- 動画や写真から簡単にGifアニメーションに変換できる。
- スマホだけで作業が完結。
- 再生速度の調整、フィルター機能など編集機能も備わる。
上のポメラニアンのイラストは素材サイト「SOZAI GOOD(素材グッド)」さんからダウンロードさせて頂きました。アニメーションGif画像の素材サイトはこちらの記事で紹介しています。 → NEWアニメーションGifの素材サイトまとめ
Gif画像とは?
Gif(ジフ)ファイルとは画像形式の1つで、容量が軽くドット絵などに適した画像形式です。
背景を透明にした「透過Gif」や、画像がパラパラマンガのように動く簡易の動画ファイルのように見せれる「アニメーションGif」があります。
今回はその「アニメーションGIF」画像を作ってみましょう。
「GIFトースター」アプリをダウンロード
さっそくアプリをダウンロードしてみましょう。
「GIFトースター」はiPhone専用アプリとなっています。Apple Storeよりのアプリをダウンロードしましょう。
上のリンクよりダウンロード可能です。
アプリを起動し、アニメーションGIF画像にしたいファイルを選択
ダウンロードした「GIFトースター」アプリを起動して、アニメーションGIF画像にしたいファイルを選択していきます。
動画ファイルだけでなく、連写やバーストで撮影した写真・パノラマ写真などからでも、アニメーションGIFの作成が可能です。
ここでは初めてルンバを購入して嬉しかった時に撮影した、ルンバの動画を選択してみます。
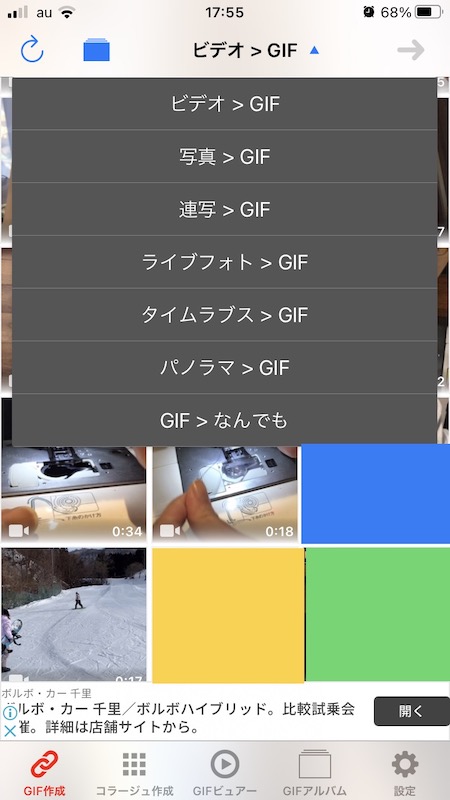
GIFアニメーションにしたい画像の形式を選びます。
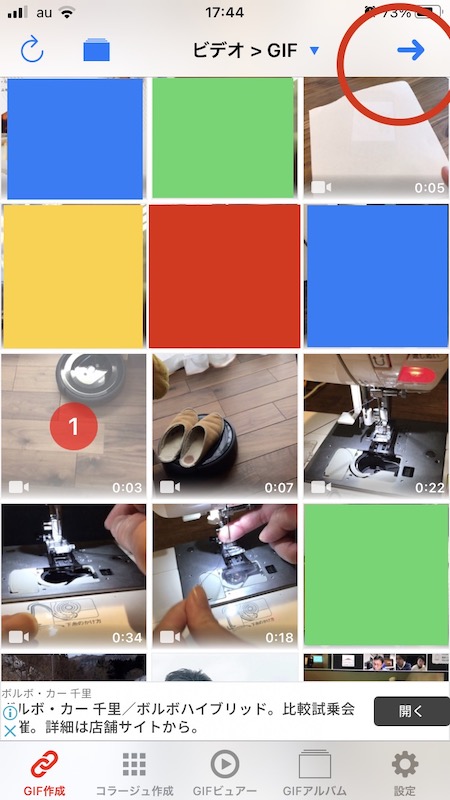
ファイルを選択したら右上の矢印ボタンを押します。
保存サイズと保存場所を選びアニメーションGIFの完成
今回は特に編集が必要ないので、そのまま左下にある「SAVE(セーブ)」ボタンを押します。
すると保存場所を聞かれますので「写真アプリに保存」を選択するとiPhoneのカメラロールにルンバの可愛い動画がアニメーションGIF画像として保存されます。
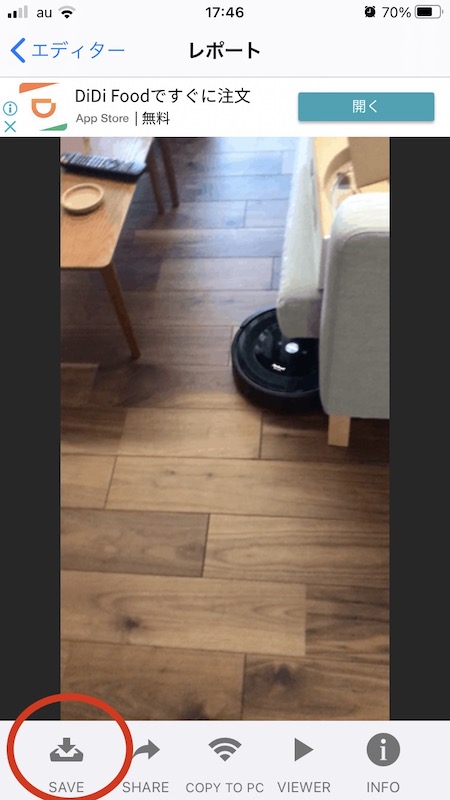
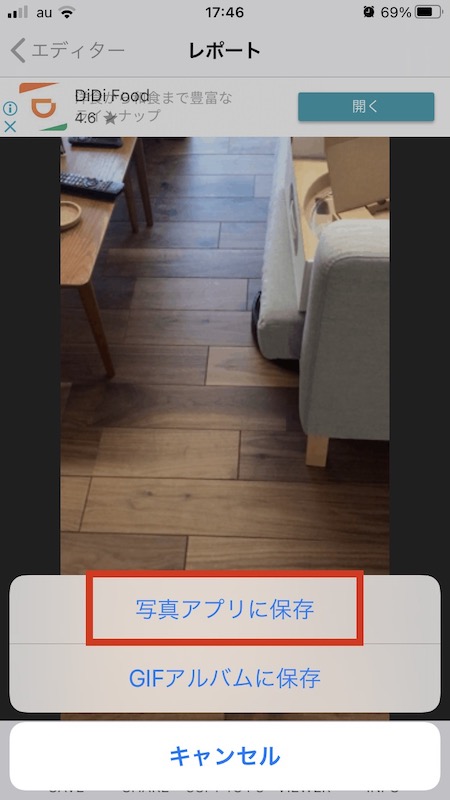
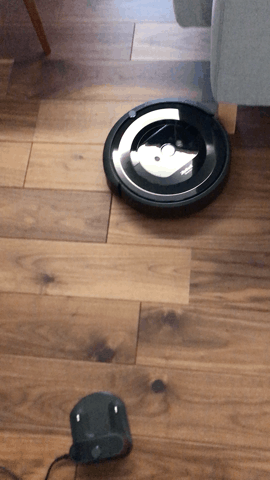
Youtubeなどの動画ファイルをブログやホームページに埋め込むと、容量が大きくなり読み込みに時間がかかるなどの弊害が出てきますが、短い動画ならアニメーションGif画像にすることで簡単にブログやホームページ上に動画を表示することができます。
「GIFトースター」の編集機能のご紹介
「GIFトースター」に搭載されている動画編集機能をご紹介します。
RANGE(動画の範囲)
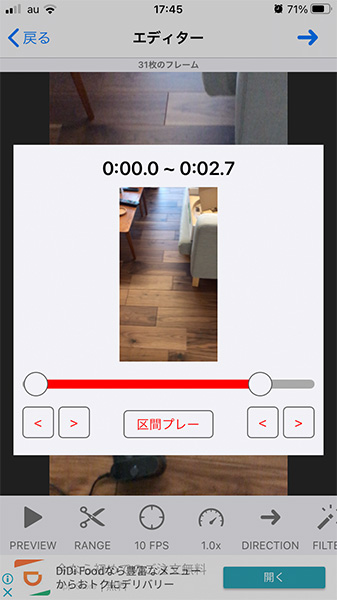
選択した動画ファイルのどの部分を書き出すか、その範囲を指定できます。
不要な冒頭や最後の部分をカットすることができます。
10FPS(コマ数の変更)
FPSとはframes per secondの略で1秒間に何コマの絵が表示されるかを編集できます。
ですが無料版ですと1秒間に10コマが最大です。
それ以上にしようとすると有料会員へのアップデートを促されます。コマ数を減らす場合のみ編集しましょう。
1.0x(再生速度)
ここでは動画の再生速度を変更することができます。
1.0xが通常の1倍速の速さ、つまり撮影した動画の速さそのまま。
有料版にアップデートすると最速2倍速の2.0xまで変更できるのですが、無料版ですとMAXが1.0Xまでです。コチラも速度を遅くする場合のみ編集しましょう。
DIRECTION(再生方向)
DIRECTION(ディレクション)は「方向」という意味で、そのまま再生方向を変更できます。
逆再生やループ再生、逆のループ再生など変更が可能です。
FILTER(フィルター機能)
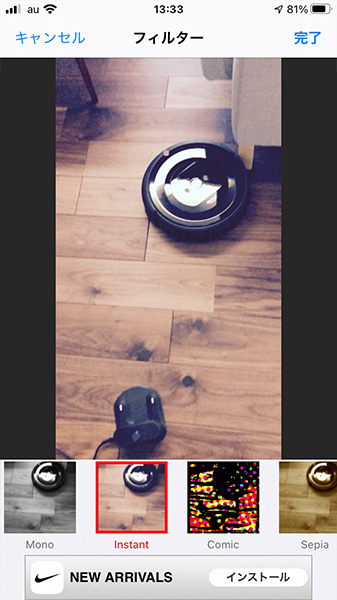
Instagram(インスタグラム)などでもあるフィルター機能を「GIFトースター」でも利用することができます。
動画・画像にフィルターをかけ、色味を一括で編集できる機能です。
ビビットやノスタルジー、モノクロなど選択するだけで映像の雰囲気を変える事ができます。
BANNER(テキストや画像の追加)
BANNER(バナー)ボタンでは、アニメーションGIFに好きなのテキストや画像を追加することができます。
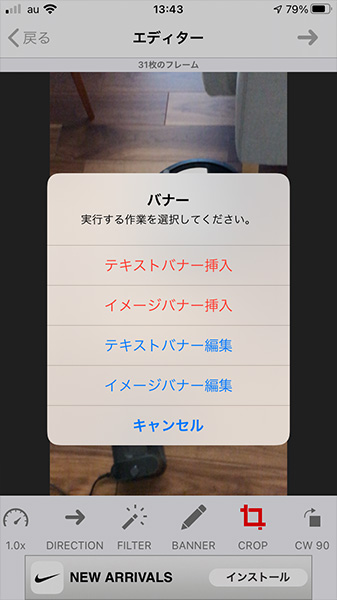
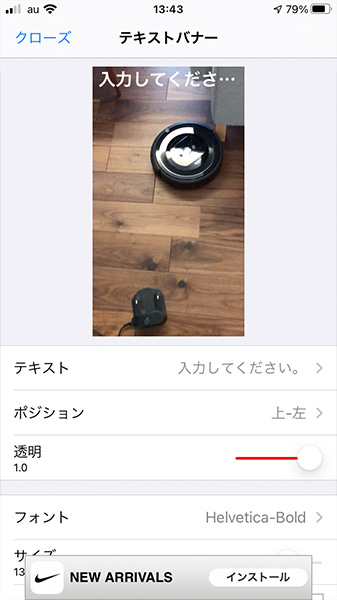
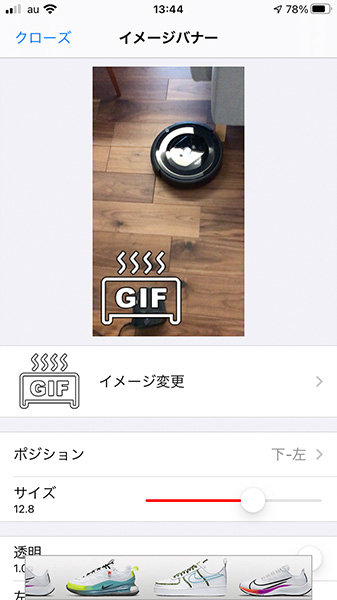
CROP(トリミング)
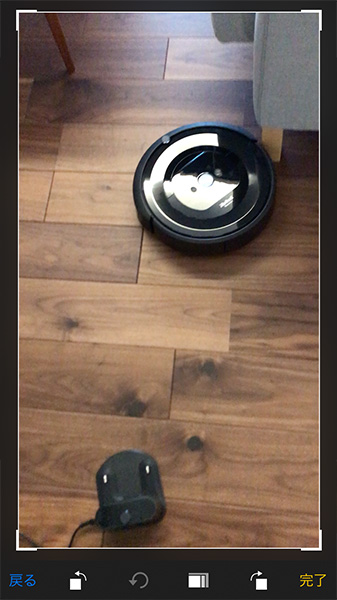
動画・画像の画角のトリミングが行えます。
上下左右の角をドラッグで移動させ、表示させる範囲を指定する事ができます。
CW90(⤵︎時計回りに90°回転)
タップすると動画・画像が時計回りに90°回転します。
CCW90(⤴︎反時計回りに90°回転)
タップすると動画・画像が反時計回りに90°回転します。
H.FRIP(左右反転)
タップすると動画・画像が左右に反転します。
V.FRIP(上下反転)
タップすると動画・画像が上下に反転します。
まとめ:アニメーションGif画像が作れるアプリ
スマホで撮影した写真や動画を簡単にアニメーションGIF画像に変換できるIPhone専用アプリ「GIFトースター」を紹介しました。
操作も簡単で使いやすいアプリです。
ホームーページやブログなどで活用するとサイトの容量を抑えつつ、目に留まるキャッチーなコンテンツが作れる「GIFトースター」は、基本無料で使えるアプリなのでぜひ活用してみてください。
有料でプロ版にアップデートも可能です。
無料のアニメーションGif素材をダウンロードしたい方は、こちらの記事にサイトを紹介しています。
-

-
今、再注目のアニメーションGifの素材サイトまとめ【フリー】
続きを見る







