Mac(マック)のスクリーンショット(画面キャプチャとも言います)は、仕事でもプライベートでもブログに掲載する時でも、かなり使用頻度の高い便利な機能です。
「PNG(ピング)」形式で保存されることがすこし不便!
PNGファイルだと、
- サーバにアップした時に表示されない
- メールで送ったら、相手が見れない
なんてことが起こる可能性が!
そんな事の無いように無難な「jpg」形式で保存されるようにする設定方法を紹介します!
関連記事写真加工もできるMAC標準アプリ「プレビュー」が便利すぎ!
関連記事[Mac]デフォルトで開くアプリを変更する方法
Macでスクショの撮り方
まずは、Mac(マック)でのスクリーンショットの撮り方をご紹介します。
方法は2パターン。
- モニター画面全体のスクリーンショット
- 任意の箇所だけのスクリーンショット
どちらもキーボードのショートカットキーで実行することができます。
小技:ウィンドウ単位でのスクリーンショット
いろんなウィンドウを表示させていて、スクリーンショットに写したくない画面がある場合に便利な小技を紹介。
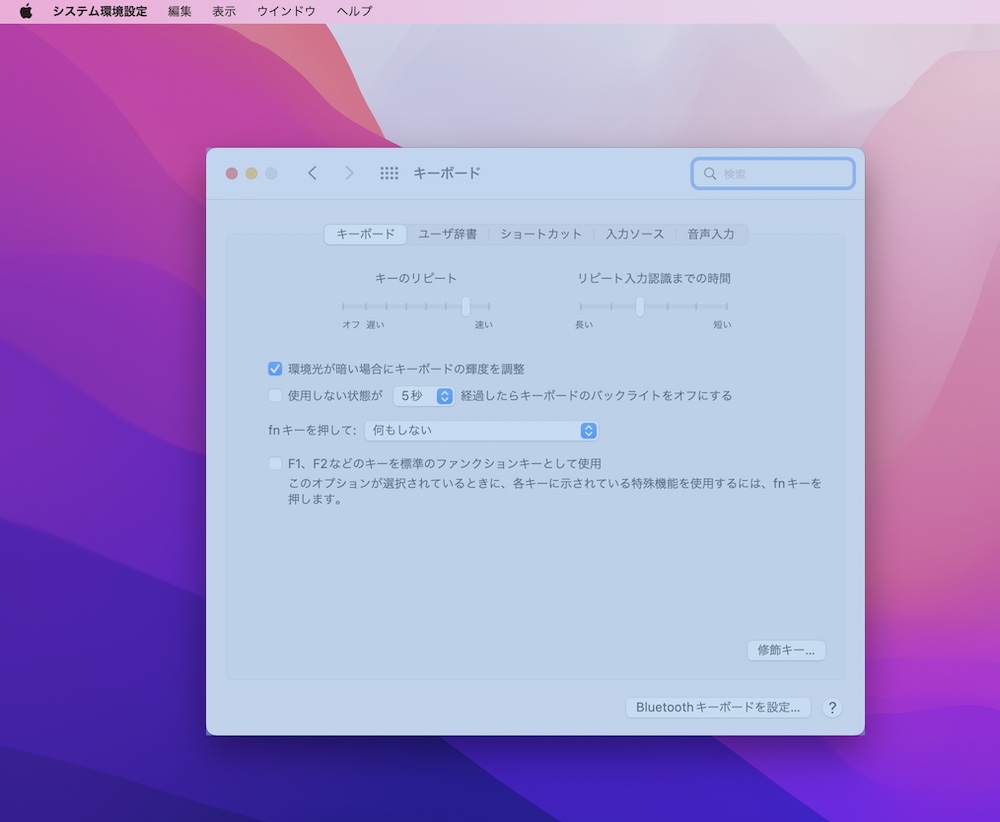
「command + shift+ 4 」→「スペースキー」
スペースキーを押すと、ウィンドウ単位でのスクリーンショットが撮れます。
ファイル拡張子の確認方法
できたスクリーンショットの画像ファイルの拡張子が表示されていなくて、わからない!
という方は、画像ファイルを選択して、キーボードの「command + i」を押します。
すると画像ファイルのプロパティウィンドウが立ち上がるので、その中の「名前と拡張子」という項目の
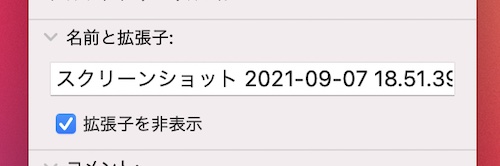
「拡張子を非表示」のチェックを外すとファイル拡張子が表示されるようになります。
なんでPNG形式で保存されるの?
そもそも、なぜデフォルトの設定がPNG(ピング)なんでしょうか。
Macのスクリーンショットで使われるPNG形式は、ディスプレイの解像度をそのままに、可逆圧縮のみが行われる仕様で、画質として最高の状態になっています。
スクリーンショットの画質を優先して、デフォルトの設定をPNG形式にしているんですね。
PNG画像をjpg形式に変更する方法
保存されたPNG形式のスクリーンショット画像を「jpg」に変換するには、Macの標準アプリ「プレビュー」が便利です。
標準アプリ「プレビュー」とは

「プレビュー」はmacOSで、画像データやPDFを表示するために初めから搭載されているアプリケーションです。
多ページPDF書類や複数の画像ファイルを同時開くことも可能!
画像ファイルフォーマットは、JPEG、EPS、TIFF、GIF、PNG、BMP、TGA、PSDなど幅広い形式に対応していて、それぞれ相互に変換も可能です。
方法は簡単
PNG画像を「プレビュー」で開き、上部メニューのファイルから「書き出す」をクリック
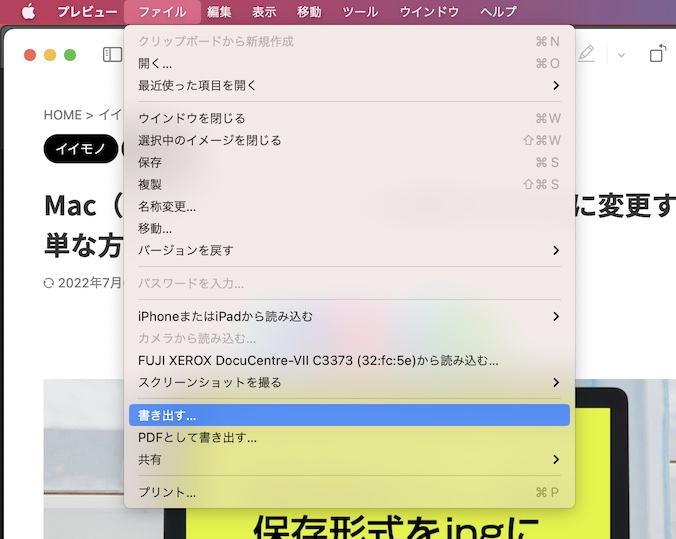
フォーマットが「JPEG」になっていることを確認して、保存すれば完成!
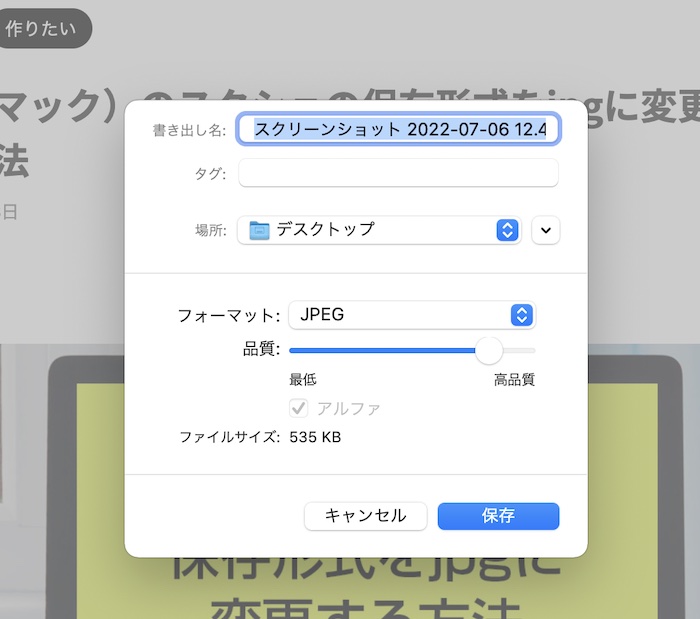
\他にも便利な「プレビュー」の使い方を紹介しています/
-

-
Mac標準アプリ「プレビュー」で画像編集!トリミングやリサイズ・色調補正の使い方
続きを見る
スクショの保存形式をjpgに変更する方法
Mac(マック)でスクリーンショットのデフォルトの保存形式を「jpg」に変更する方法はすごく簡単です。2分もあれば設定可能!早速ご紹介します。
まずは指示を書き込む「ターミナル」を起動
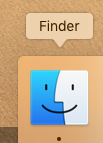
「Finder」から「アプリケーション」→「ユーティリティ」と移動し、
「ターミナル」をダブルクリックで起動します。
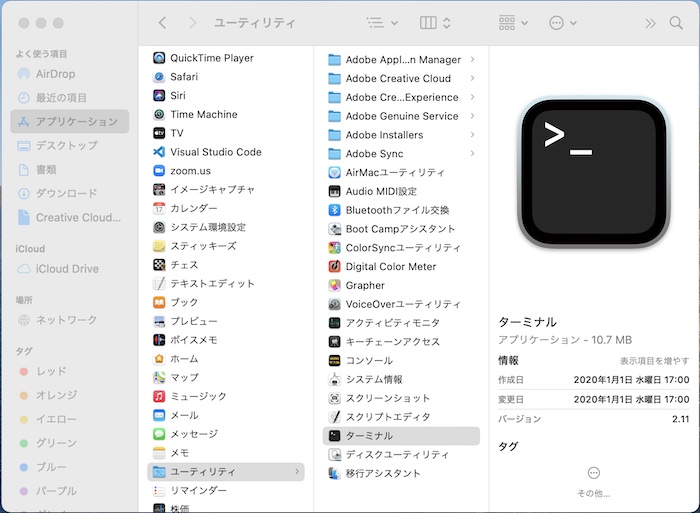
保存形式を「jpg」に変更する指示を書き込む
ターミナルを起動するとこのようなウィンドウが表示されます。
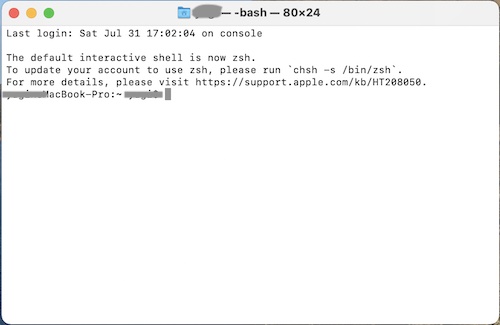
こちら↓のテキストをコピーし、ターミナルウィンドウにペーストし、エンターをクリックします。
code
defaults write com.apple.screencapture type jpg
killall SystemUIServer
1行目が保存形式を「jpg」に変更する指示、
2行目がシステムを再起動させる指示です。
(Mac自体の再起動ではなく、システムの再起動なのでパソコンがシャットダウンされる事はありません。)
「Enter」で実行し、ターミナルを閉じます。
これで設定の変更は完了です!
command + shift+ 4 で部分キャプチャを撮り、出来たファイルを選択し、command + I で情報ウィンドウを開き確認すると
「JPEG」ファイルになってます!
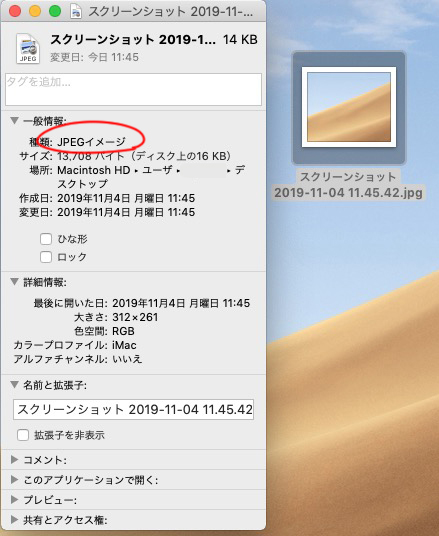
設定自体はすごく簡単に完了しました。
今まで「PNG」ファイルを必要に応じて「jpg」に変換してたことを考えると、なんて無駄な時間を…と後悔してしまいそう、
むしろデフォルトでjpgにしといてくれたら嬉しいのに…
他の変更可能な保存形式
「jpg」だけではなく、他にもデフォルトに設定できる保存形式は下記の通りです。
- jpg
- png
- bmp
- gif
- tif
- pict
- jp2
- psd
- sgi
- tga
かなりマニアックな拡張子も設定できるようです。
変更する場合は、ターミナルに入力した指示テキストの1行目の末尾の「jpg」を任意の拡張子、例えば「gif」などに変更して入力すればOK
code
defaults write com.apple.screencapture type gif
killall SystemUIServer
まとめ:Macのスクショの保存形式をjpgに変更
Mac(マック)でスクリーンショットを撮った時のデフォルト形式を「jpg」に変更する方法をご紹介しました。
スクリーンショットを撮った画像ファイルを一度でも「JPG」に変換したことのある方は、デフォルト設定から変更しておくことをオススメします。
設定方法がすごく簡単なので、長い目で見ると間違いなく時短になります。
Mac(マック)を購入したら、まず1番に設定を変更したいですね。
こちら↓の記事でもMac(マック)の効率化についてご紹介していますので、併せてご覧ください。
-

-
作業効率化!Macのユーザー辞書の登録方法とオススメ時短ワードを紹介
続きを見る
-
![[Mac]デフォルトで開くアプリを変更する方法【ファイルごとに設定】](data:image/png;base64,iVBORw0KGgoAAAANSUhEUgAAAJYAAACWAQMAAAAGz+OhAAAAA1BMVEUAAACnej3aAAAAAXRSTlMAQObYZgAAABpJREFUGBntwTEBAAAAwiD7p14ND2AAAMC9AAu4AAHGdJuwAAAAAElFTkSuQmCC)
-
Mac ファイル形式ごとに開くアプリを変更する方法!デフォルトアプリ設定で作業効率化
続きを見る




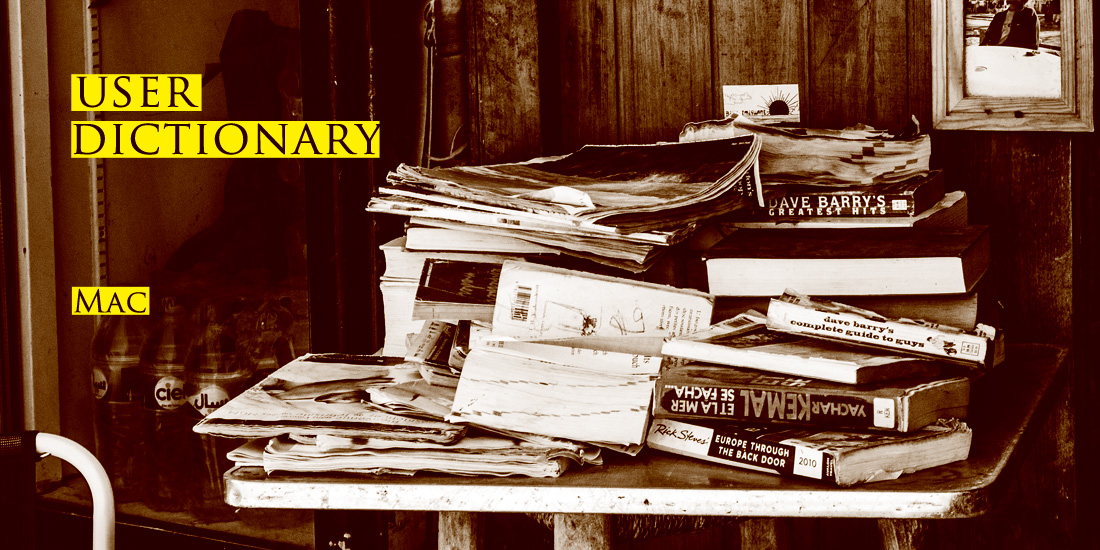
![[Mac]デフォルトで開くアプリを変更する方法【ファイルごとに設定】](https://hyakuyattsu.com/wp/wp-content/uploads/2024/01/default-app_title-150x150.jpg)




