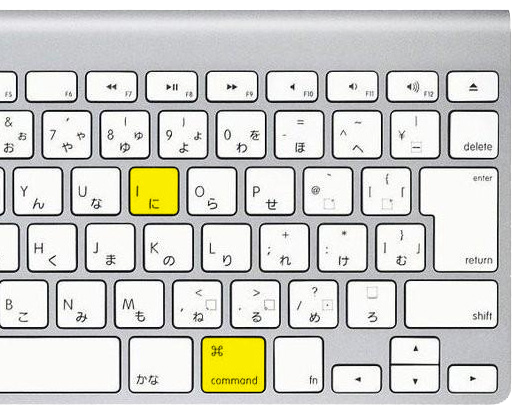Mac(マック)でファイル開く時に思っていたアプリじゃないアプリで開かれた事はありませんか?
デフォルトで開くアプリを変更する方法を紹介します。
関連Macのメールに署名を設定して作業効率化
関連Macのユーザー辞書の登録方法
デフォルトで開くアプリを変更する方法
Mac(マック)でファイルをダブルクリックした時に、デフォルトで開くアプリを変更する方法を紹介します。
開くアプリを変更したいファイルを選択
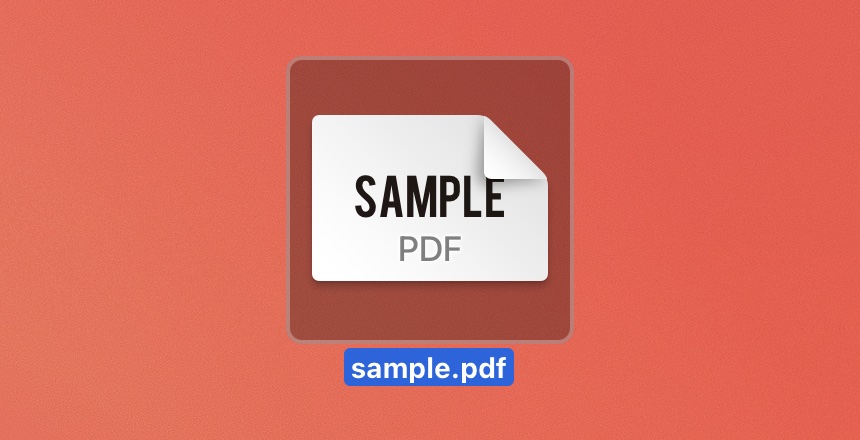
デフォルトで開くアプリを変更したいファイルを選択します。
今回はPDFファイルをプレビューで開くのではなく、AdobeのAcrobat(アクロバット)で開く設定に変更します。
「情報を見る」ウィンドウを開く
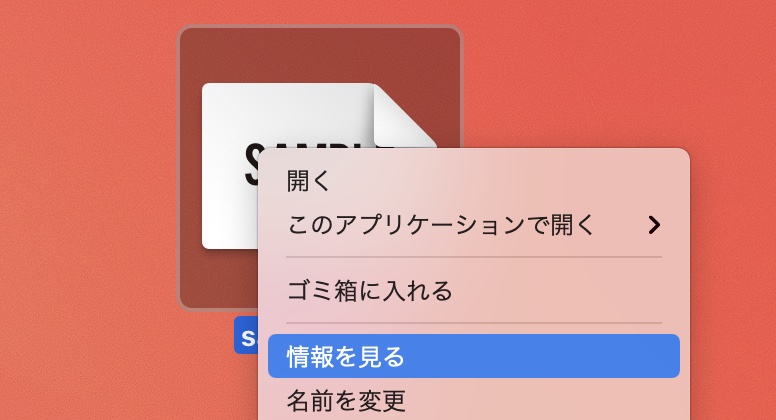
ファイルを右クリックから「情報を見る」をクリック
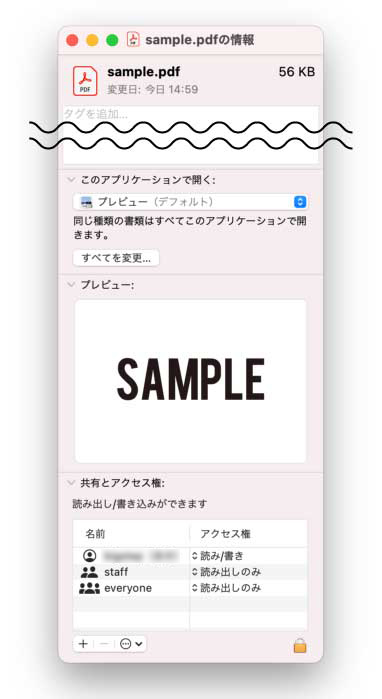
すると、情報ウィンドウが開きます。
「このアプリケーションで開く」の項目を変更していきます。
開きたいアプリを選ぶ
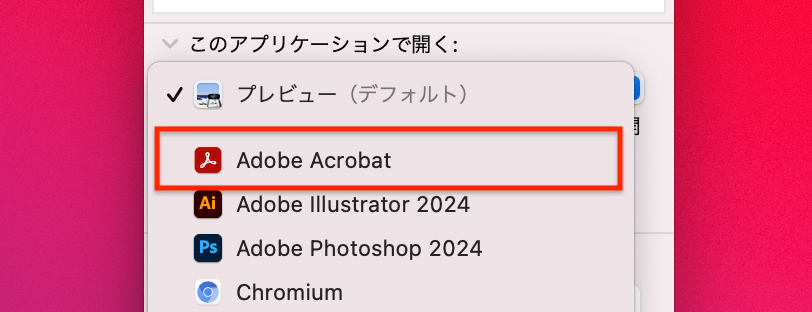
「このアプリケーションで開く」の項目が
現状
● プレビュー(デフォルト)
となっているので、
プルダウンからデフォルトに設定したい「Adobe Acrobat」を選択
「すべてを変更」ボタンをクリック
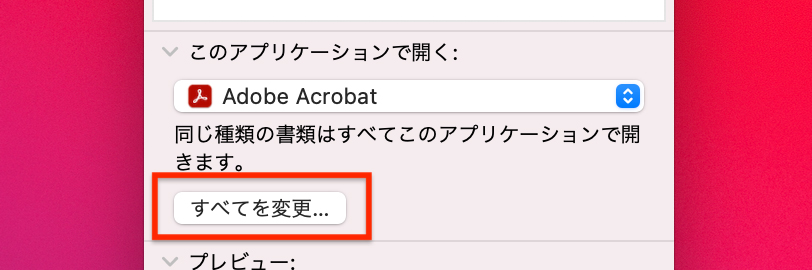
そのまま、下の「すべてを変更」ボタンをクリック。
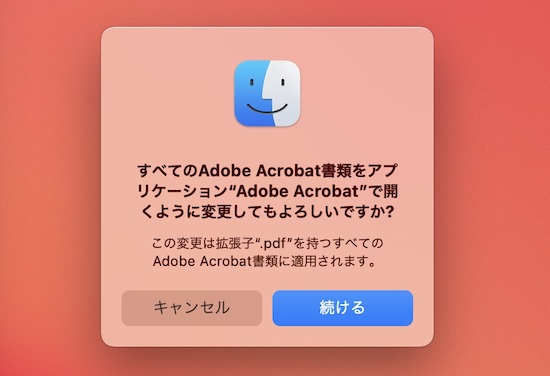
ポップアップで確認が入りますので「続ける」を選択。
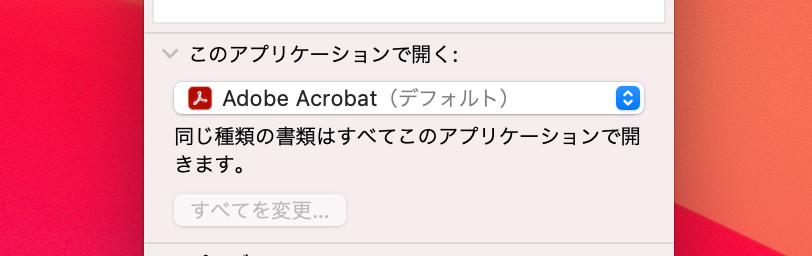
これでデフォルトで開くアプリケーションを変更することが出来ました。
ダブルクリックでファイルを開いて確認をしてみましょう!
デフォルトじゃないアプリで開く方法はある?
では、逆にデフォルトじゃないアプリで開く方法は?
2つの方法があります!
- 「Dock」のアプリアイコンにファイルをドラッグ
- 「このアプリケーションで開く」で選択
「Dock」のアプリアイコンにファイルをドラッグ
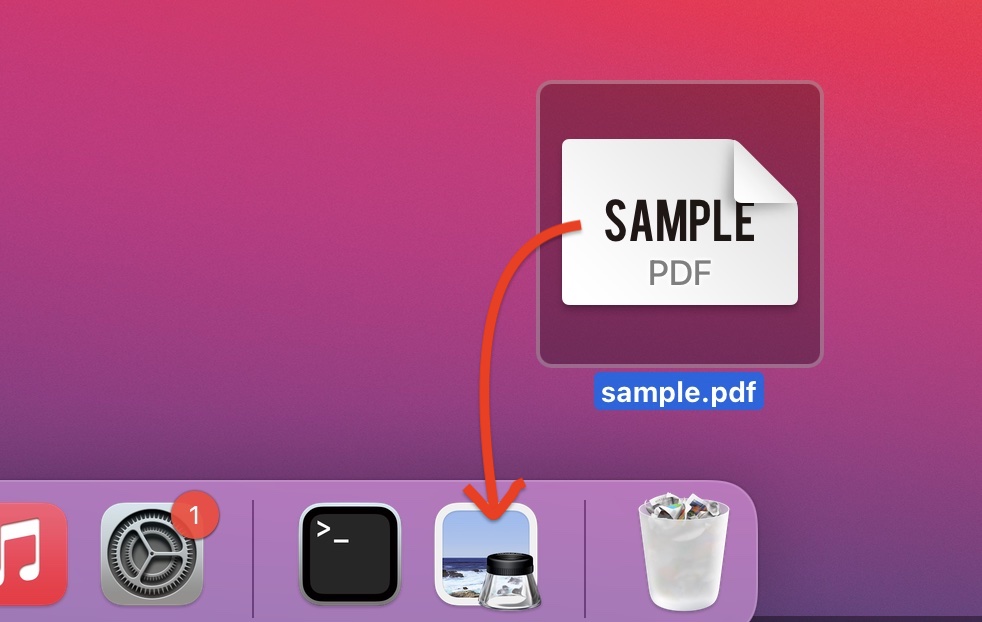
「Dock」のアプリアイコンにファイルをドラッグすると、好きなアプリでファイルが開けます。
「Dock(ドック)」は画面の下にある、アプリアイコンが並んでいる所
「このアプリケーションで開く」で選択
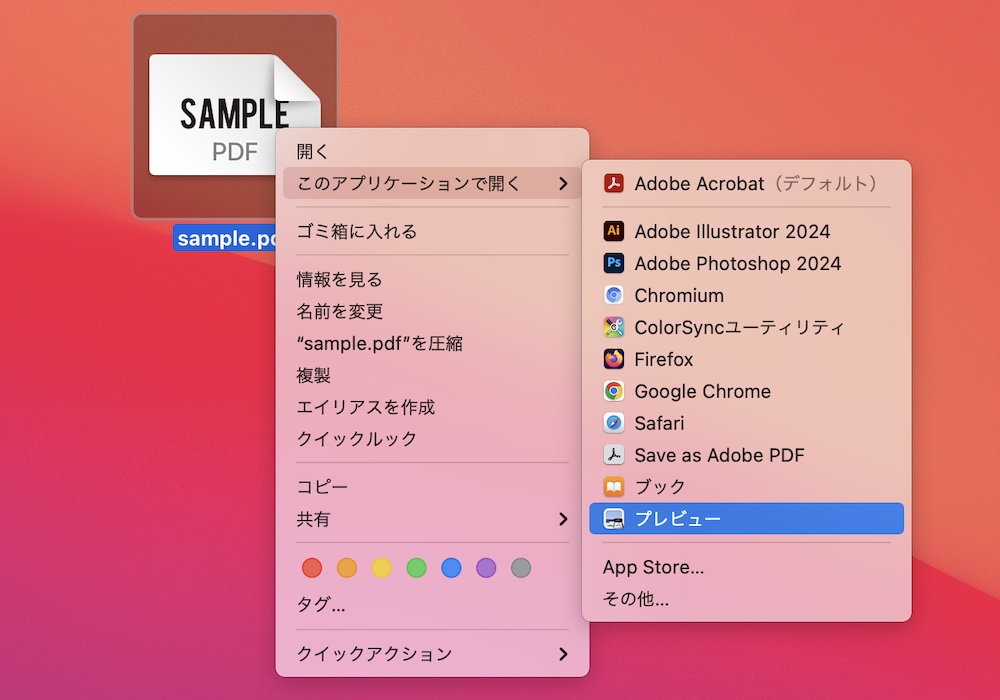
もしくは、アイコンを右クリックから「このアプリケーションで開く」項目から、開きたいアプリを選択しましょう。
まとめ:デフォルトアプリを変更
Mac(マック)でファイルをダブルクリックした時に、デフォルトで開くアプリを変更する方法を紹介しました。
設定方法は簡単!

少しでも手間を減らして作業効率をアップさせましょう!
Macの作業効率アップ記事
-

-
Macでファイル名を一括で変更する方法!連番や置き換えも【カメラマン・デザイナー必見】
続きを見る
関連Macのユーザー辞書の登録方法
関連Mac標準アプリ「プレビュー」が便利すぎる
デザイン
イイモノ

![[Mac]デフォルトで開くアプリを変更する方法【ファイルごとに設定】](https://hyakuyattsu.com/wp/wp-content/uploads/2024/01/default-app_title.jpg)