以前の記事で、Macの標準アプリ「プレビュー」を使って、背景が透明な画像「透過PNG」の作り方をご説明しました。
今回も「プレビュー」を使って
- トリミング
- サイズ調整
- 色調補正
のやり方をご紹介します。
画像加工ソフト「Photoshop(フォトショップ)」も顔負けの「プレビュー」の機能をお伝えします。
関連Macのメールに署名を設定して作業効率化
関連Macのユーザー辞書の登録方法
Macの標準アプリ「プレビュー」とは

「プレビュー」はmacOSで、画像データやPDFを表示するために初めから搭載されているアプリケーションです。
多ページPDF書類や複数の画像ファイルを同時開くことも可能!
画像ファイルフォーマットは、JPEG、EPS、TIFF、GIF、PNG、BMP、TGA、PSDなど幅広い形式に対応していて、それぞれ相互に変換も可能です。
「プレビュー」で画像のトリミング
撮影した写真に不要な部分が写っていた場合は、トリミング機能で不要な部分をカットしてしまいましょう。
画像をプレビューで開く
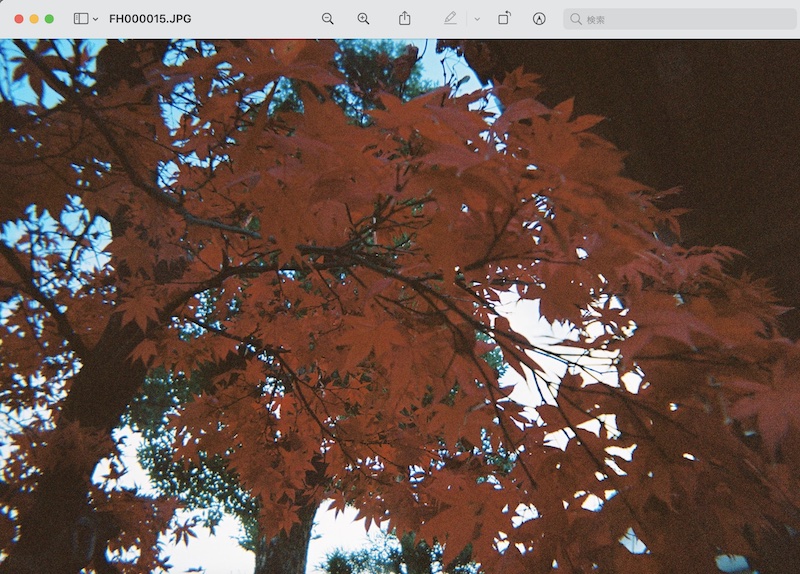
まずは画像ファイルをダブルクリックし、プレビューアプリで開きます。
設定を変更していなければ、画像ファイルをダブルクリックすれば標準アプリである「プレビュー」が立ち上がります。
デフォルトアプリの変更は
-
![[Mac]デフォルトで開くアプリを変更する方法【ファイルごとに設定】](data:image/png;base64,iVBORw0KGgoAAAANSUhEUgAAAJYAAACWAQMAAAAGz+OhAAAAA1BMVEUAAACnej3aAAAAAXRSTlMAQObYZgAAABpJREFUGBntwTEBAAAAwiD7p14ND2AAAMC9AAu4AAHGdJuwAAAAAElFTkSuQmCC)
-
Mac ファイル形式ごとに開くアプリを変更する方法!デフォルトアプリ設定で作業効率化
続きを見る
編集ツールバーを表示
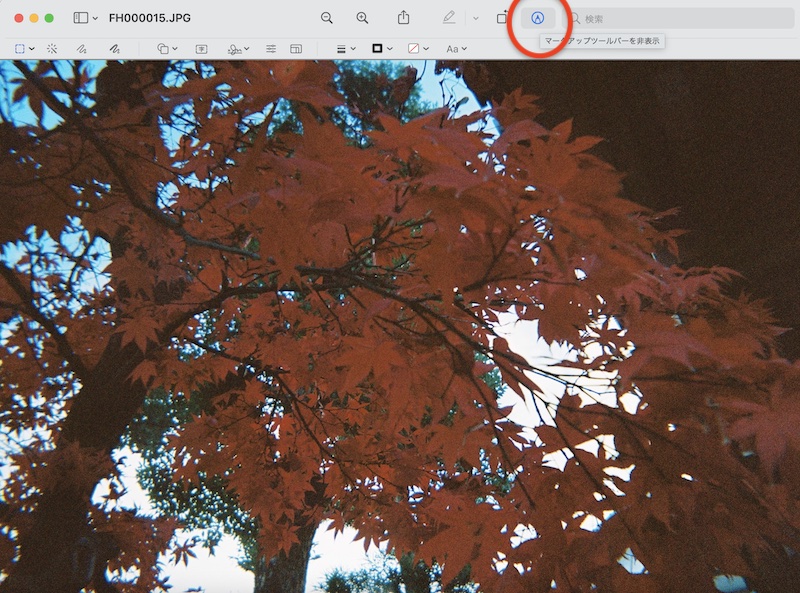
プレビューの編集ツールは「編集ツールバー」を表示させる必要があります。
ウィンドウ右上にある「マークアップツールバーを表示」ボタンをクリックすると、その下の段にアイコンが並んだバーが表示されます。
これでプレビューで画像を編集する準備が整いました。
残したいエリアを選択して「切り取り」
「マークアップツールバー」が表示されたら、一番左の「選択ツール」から「長方形で選択」をクリック。
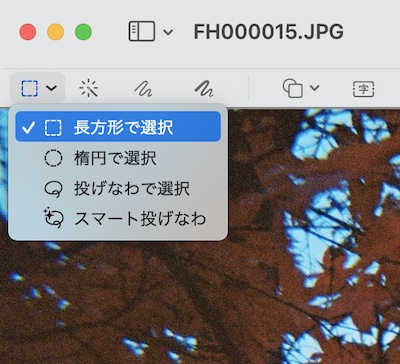
切りとって残したいエリアをドラックで選択します。
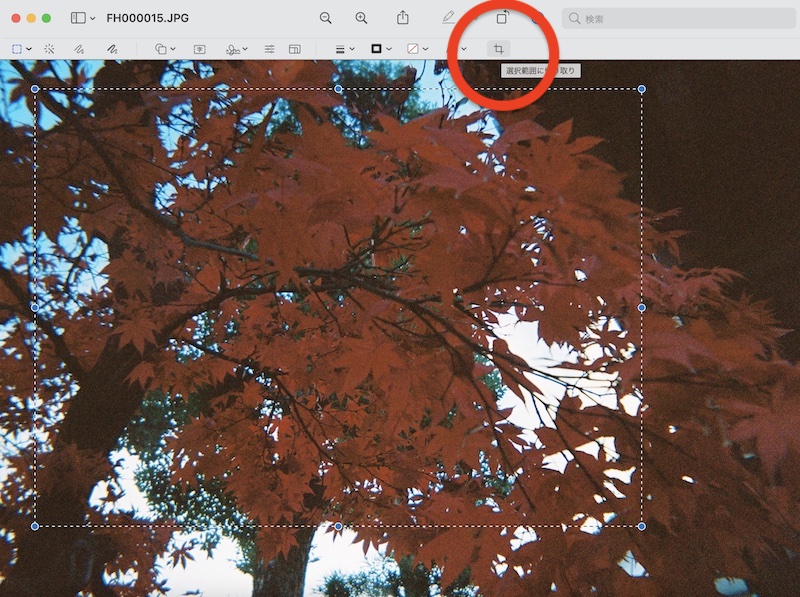
残したいエリアを選択したら、「マークアップツールバー」の右端に表示されている「選択範囲に切取り」をクリックすると選択したエリアのみに画像がトリミングされます。
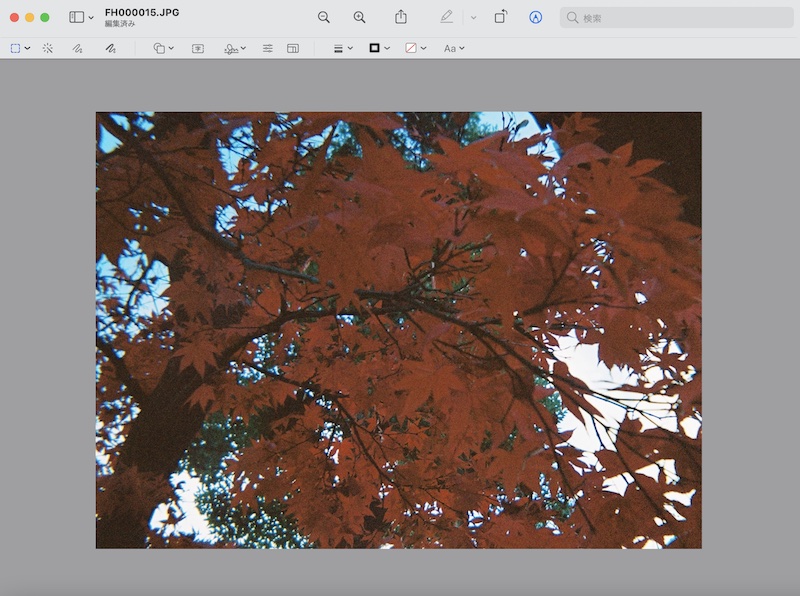
「プレビュー」で画像のサイズ調整
トリミングが完了したら 画像のサイズと解像度を調整しましょう。
ブログやウェブにアップする場合は、画像サイズが大きすぎると表示速度が遅くなる場合があります。
プレビューを使って画像サイズをあらかじめ調整しておきましょう。
「サイズを調整」ツールからピクセル数を入力
マークアップツールバーから「サイズを調整」を選択します。
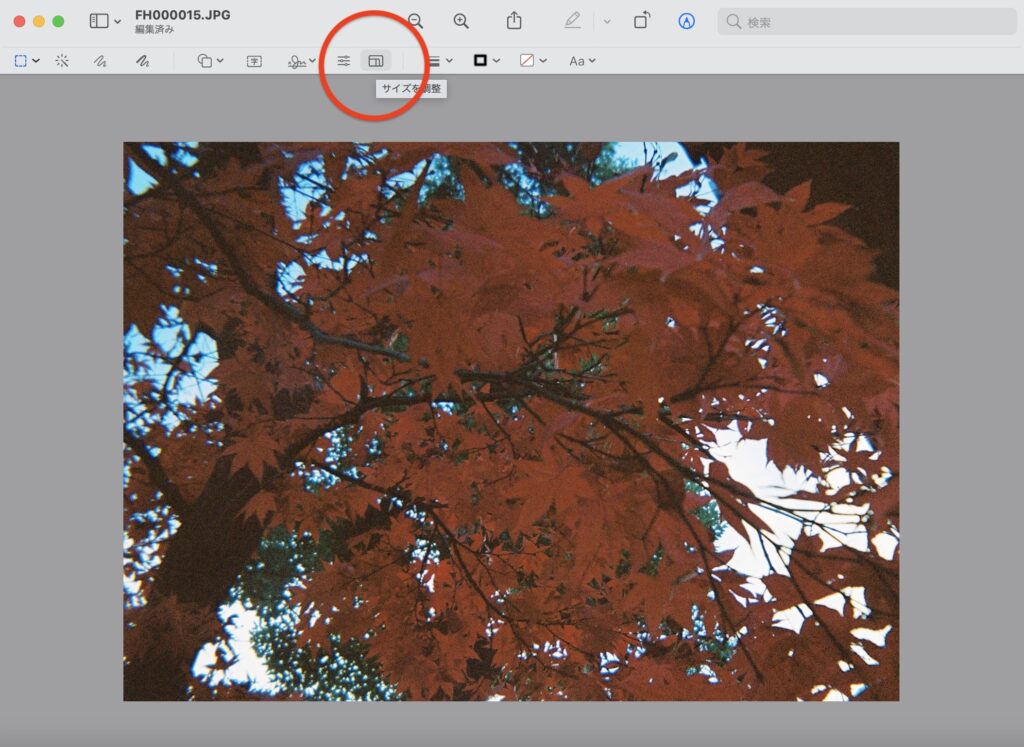
すると下のようなポップアップウインドウが表示されます。
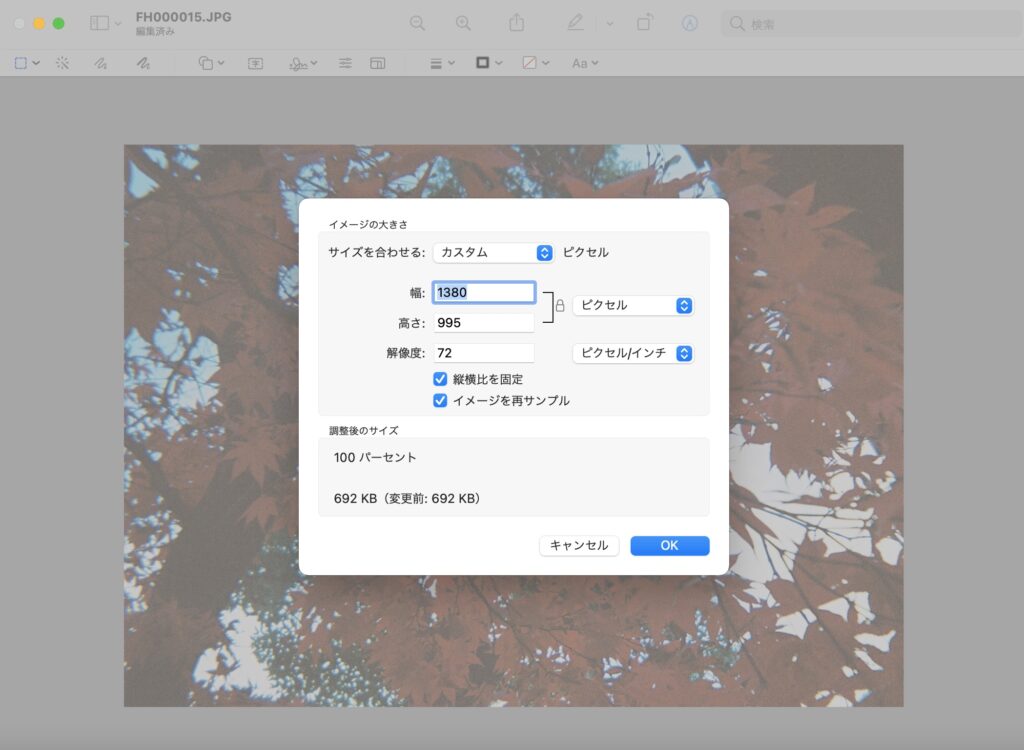
各入力欄「幅」「高さ」「解像度」に変更したい数値を入力します。
ブログなどにアップする画像の場合は、解像度は「72」、サイトの幅にもよりますが幅は1000前後で十分だと思います。
「縦横比を固定」にチェックを入れておくと入力した幅のピクセル数に応じて高さを自動で調整してくれます。
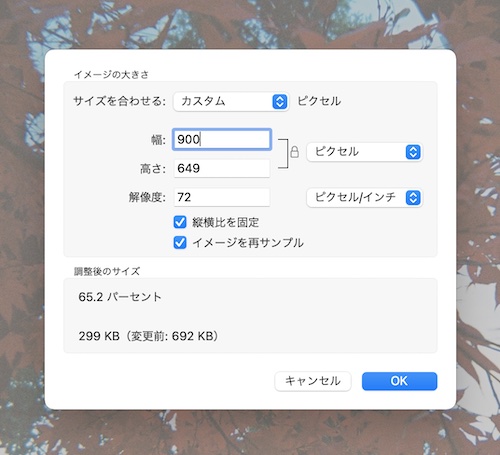
「プレビュー」で画像の色味を調整する
撮影した写真が暗かったり明るすぎたりする事ってよくありますよね。
なんと標準アプリの「プレビュー」では 画像の色味を修正することも可能です。
画像編集ソフト「Photoshop(フォトショップ)」顔負けの色調補正機能をご紹介します。
カラーを調整ウインドウを表示する
「マークアップツールバー」から「カラーを調整」をクリックすると、カラー調整ウインドウが表示されます。
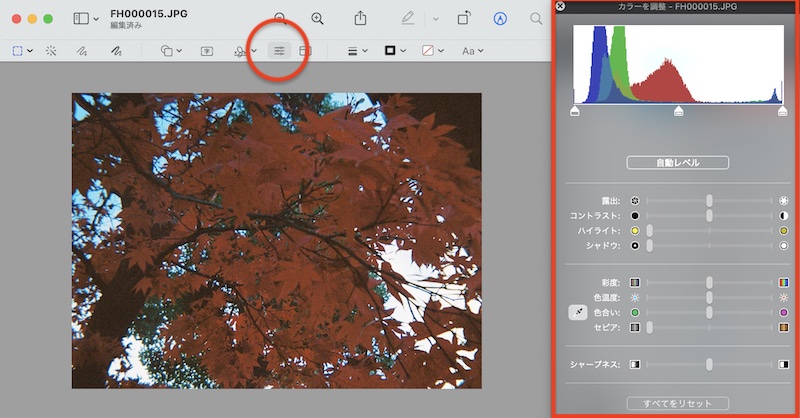
カラー調整ウインドウの「露出」「コントラスト」「 ハイライト」「シャドウ」「彩度」「色温度」「色合い」「セピア」「シャープネス」のそれぞれのつまみを左右に調整し、好みの色味に調整します。
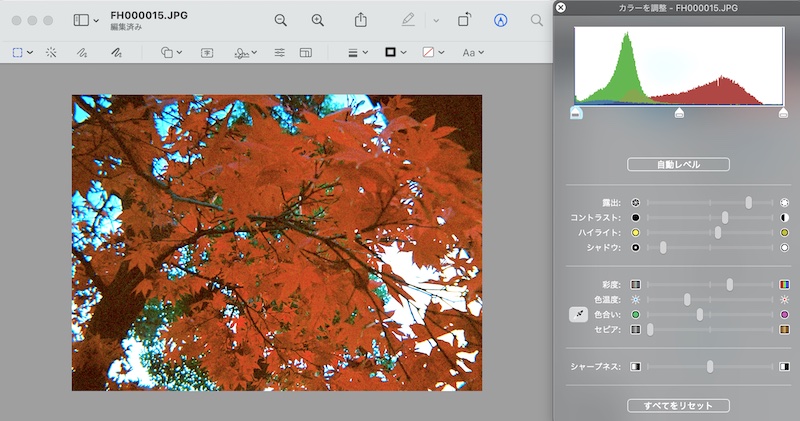
各つまみを調整すると上のような鮮やかな紅葉の写真に編集ができました。
「セピア」のつまみを右端まで持っていくと、モノクロ写真のようなノスタルジックな写真にも加工できます。
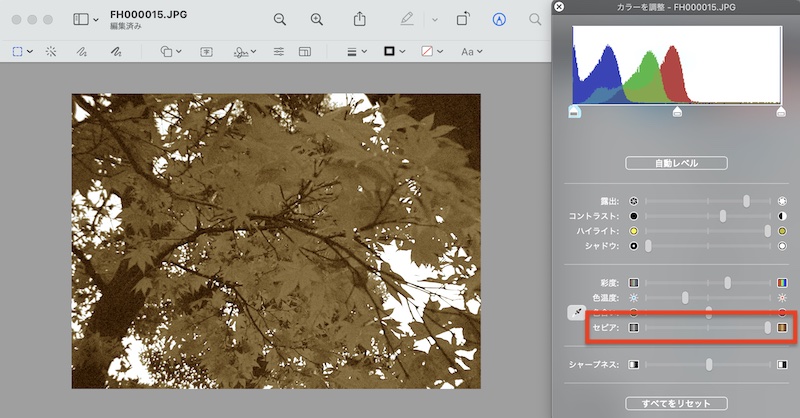
まとめ:Macの「プレビュー」の使い方
超便利なMacの標準ソフト「プレビュー」で
- トリミング
- サイズ調整
- 色調補正
の方法をご紹介しました。
高額な画像編集ソフトが無くても、大抵の画像編集はできちゃう便利な標準ソフト「プレビュー」をぜひ活用してみてください。
他にもMacの便利機能について紹介しています。


![[Mac]デフォルトで開くアプリを変更する方法【ファイルごとに設定】](https://hyakuyattsu.com/wp/wp-content/uploads/2024/01/default-app_title-150x150.jpg)






