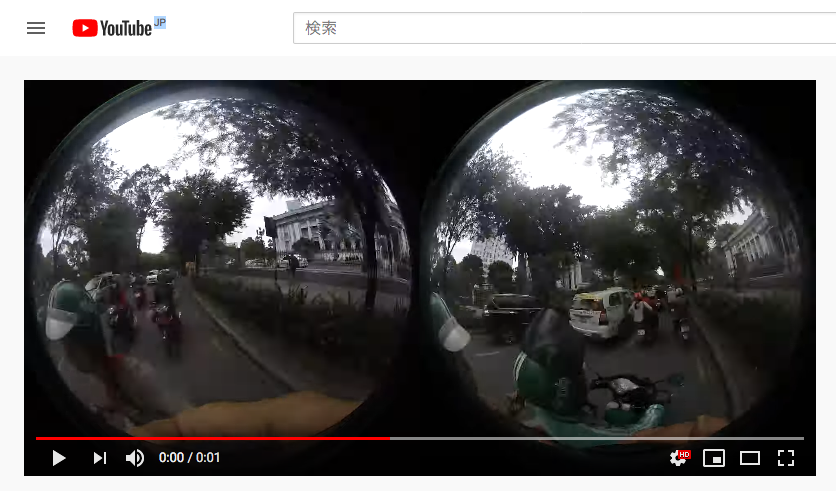ダイナミックな全天球写真が気軽に撮れることで人気の360度カメラでは、写真だけでなく動画の撮影も可能です。
360度カメラで撮影した動画をYoutubeにアップすると、再生中に映像の角度や向きを変えながら映像を楽しめる!
360度カメラ「Insta360 ONE」で撮影した360度動画をYoutubeへアップロードする方法をご紹介します。
オススメ360度カメラは使いたい時だけレンタルがお得!
オススメ旅行に持って行きたいカメラをご紹介!
360度カメラとは
360度カメラとは、その名の通りカメラの上下左右360度を1つの写真・動画に収めることができるカメラです。
今までは空間の1部を切り取るのがカメラでしたが、空間全体を1つの画像に落とし込め、これまでに見たことの無い写真が撮影できることで人気となっています。
人気の360度カメラは?
人気の360度カメラには、「Insta360」シリーズや
公式サイト:https://www.insta360.com/jp/
RICOHの「THETA(シータ)」シリーズなどがあります。
360度カメラの魅力は?
360度カメラの魅力は、なんと言っても普通のカメラや携帯のパノラマ機能でも撮影できない360度見渡せる全天球写真のインパクトが魅力です。
旅行、特に海外や絶景が魅力の場所に360度カメラを持って行くと、気軽にダイナミックな全天球写真が楽しめる!
コチラは、旅行でポルトガルに行った際にホテルの窓から撮影した360度写真です。
グリグリと上下左右に回してみてください。
-

-
【2025年】360度カメラのレンタルで安いサービスは?insta360、THETAなど機種別に調査【8社比較】
続きを見る
Insta360で撮影した動画をYoutubeにアップする方法
360度カメラ「Insta360」シリーズで撮影すると
写真ファイルは「insp」
動画ファイルは「insv」
という独自のファイル拡張子で保存されます。
この「insv」動画ファイルのままYoutubeにアップすると、下の映像のように左右に丸い視点が2つ並んだ状態でアップされてしまいます。
URL:https://www.youtube.com/watch?v=3E6ggd11a2k
これを一般的な動画拡張子の「mp4」に変換しYoutubeへアップすると、こちら↓の映像のように再生中に視点の変更ができる360度動画としてアップすることができます。
今回は、この視点の変更ができる360度動画としてアップする方法をご紹介します。
撮影した360度動画をPCに取り込み
パソコンに360度カメラで撮影した動画データを取り込みます。
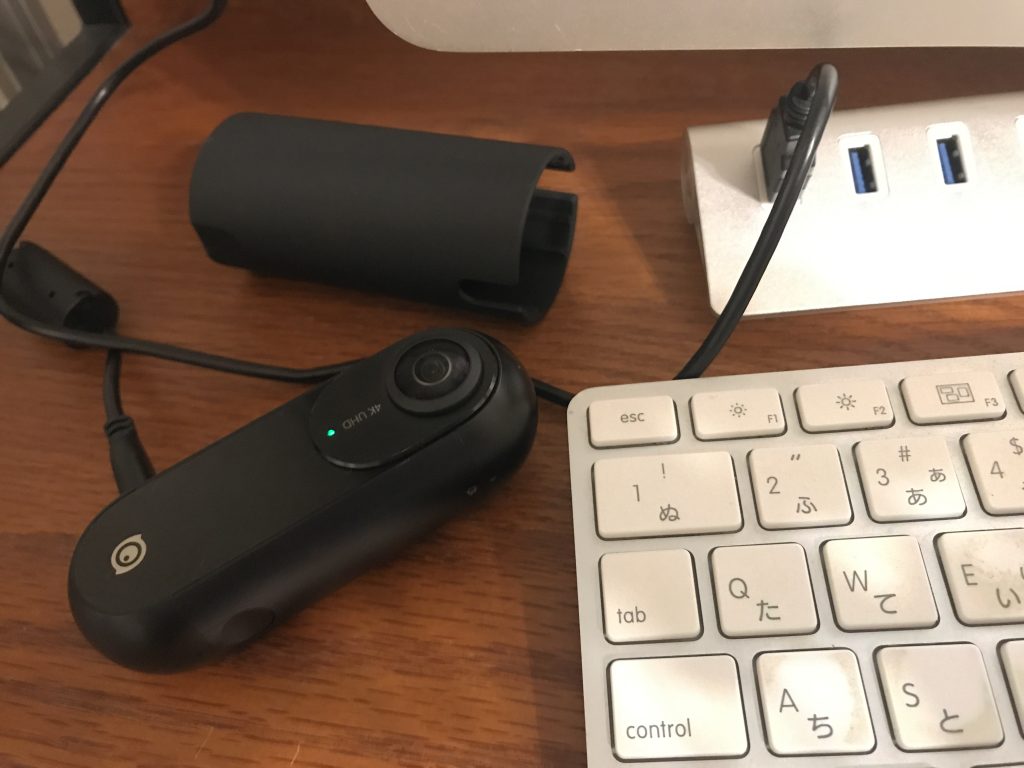
360度カメラ「Insta360 one」をPCに接続します。
電源オフの状態ではPC側に反応がありませんので、カメラの電源を付けましょう!
Finderからデバイスを選択し「DCIM」→「Camera01」フォルダの中から、Youtubeにアップしたい動画ファイルを選択します。

動画ファイル「.insv」を選んで、デスクトップなどPC側にドラッグしコピーします。
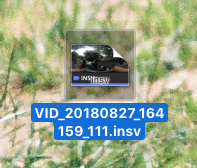
公式アプリのインストール
続いて、変換用にInsta360シリーズの公式アプリを下記のサイトから無料でインストールします。
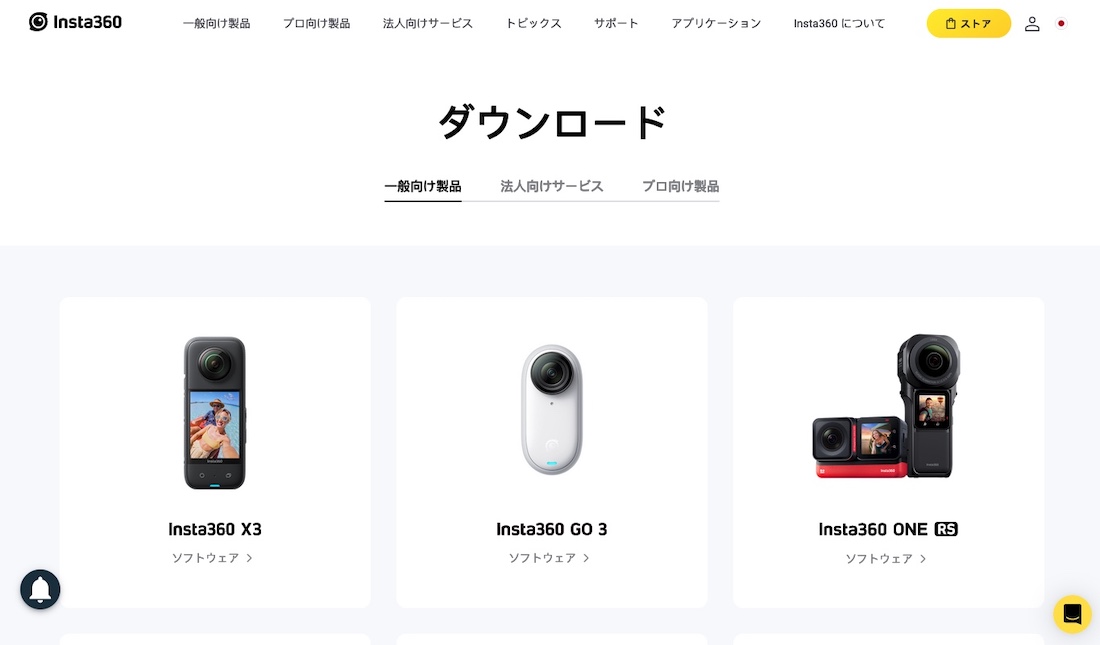
公式アプリダウンロード:https://www.insta360.com/download
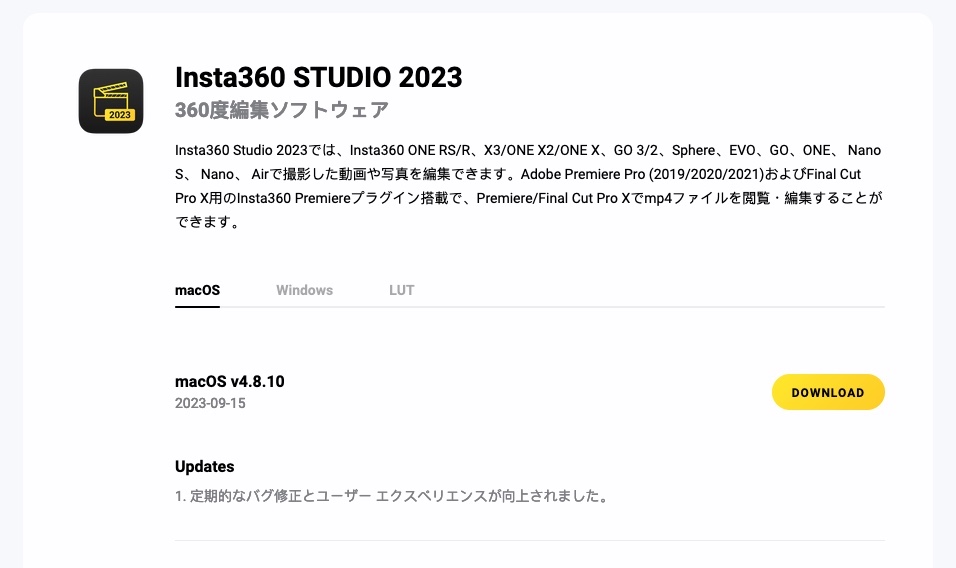
自分が使用しているデバイスを選択!
お使いのPCに応じて、Windows版かMac版かも選びます。
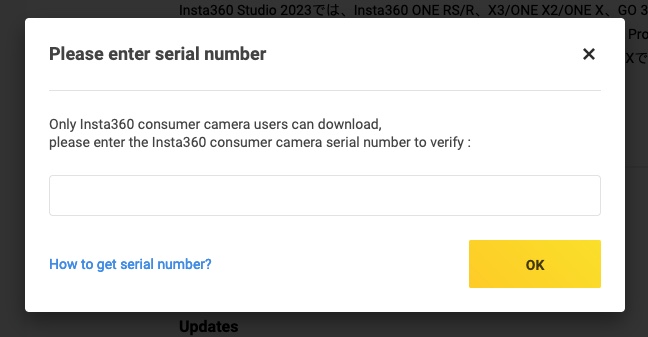
カメラのシリアルナンバーを聞かれるので、入力しダウンロード開始。
シリアルナンバーはカメラの設定内に記載してあります。
ダウンロードしたインストーラーを解凍、解凍ウィザードを進めていき、インストールをクリック。
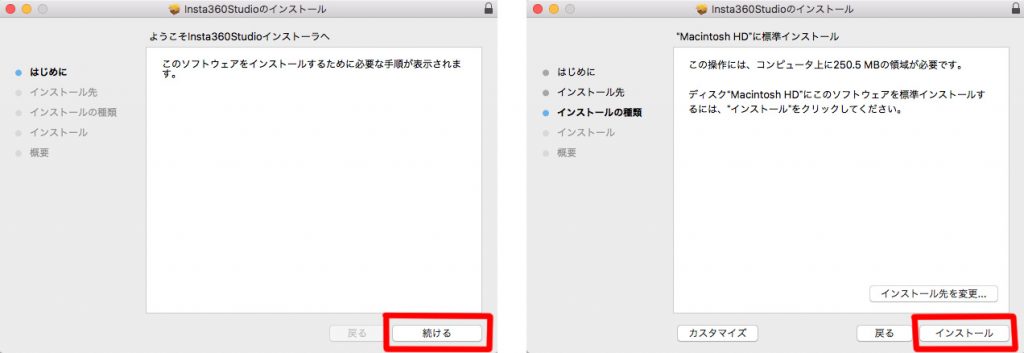
必要に応じてPCのパスワードを入力しインストールが完了!
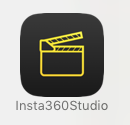
アプリを起動し変換
ダウンロードした「360 editing software」を起動します。
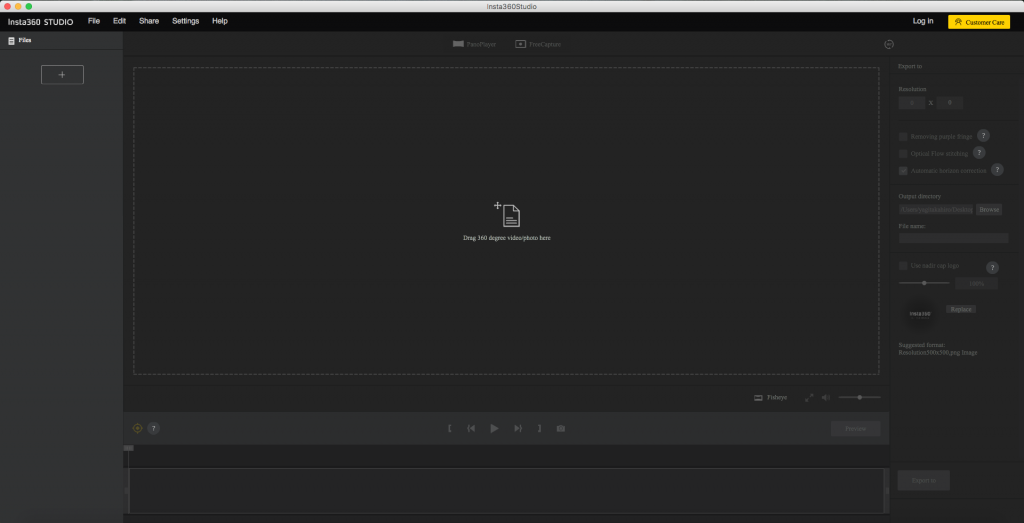
「360 editing software」を起動すると、上のような画面が開きます。
真ん中の「Drop 360 degree video/photo here」と書かれたところに
先ほどinsta360から取り出した「.insv」ファイルをドロップします。
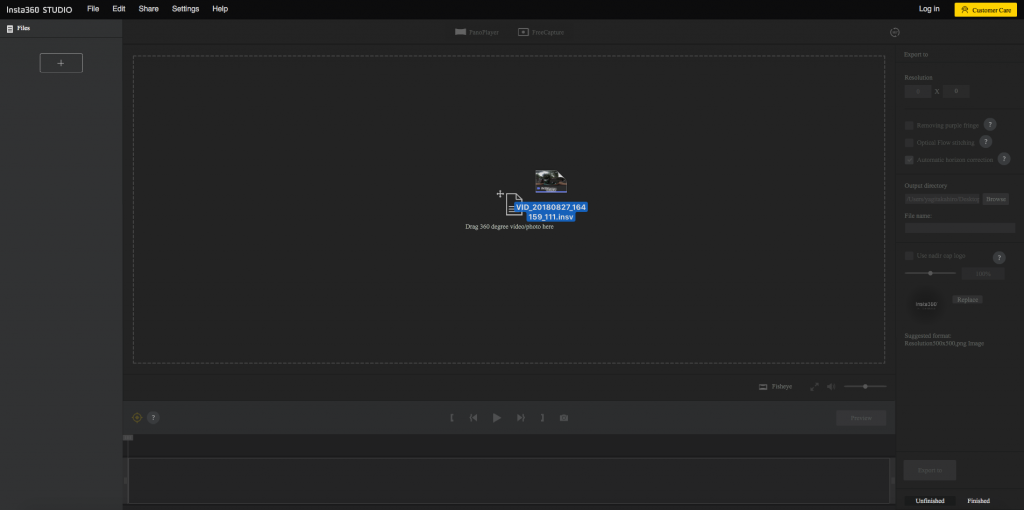
右下にある「Export bitrate(エクスポート ビットレート)」つまり、書き出し画質を任意で選択します。
数字が大きいほど高画質になります。
デフォルトで入っている数字以外に設定したい場合は「Customsize(カスタムサイズ)」から任意の数字を入力します。
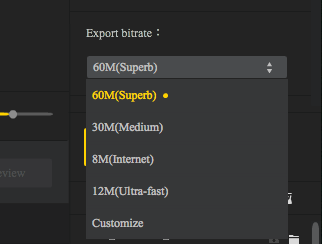
そのまますぐ下の「Fineshed」ボタンを押すとMP4ファイルへの書き出しが始まります。完成するとデスクトップにファイルが保存されます。
変換したMP4ファイルをYoutubeへアップロード
あとは変換したMP4ファイルをYoutubeへアップするだけです。
自身のYoutubeチャンネルページの右上の「作成ボタン」から
動画アップロードをクリックし、変換したMP4ファイルを選択、アップロードします。
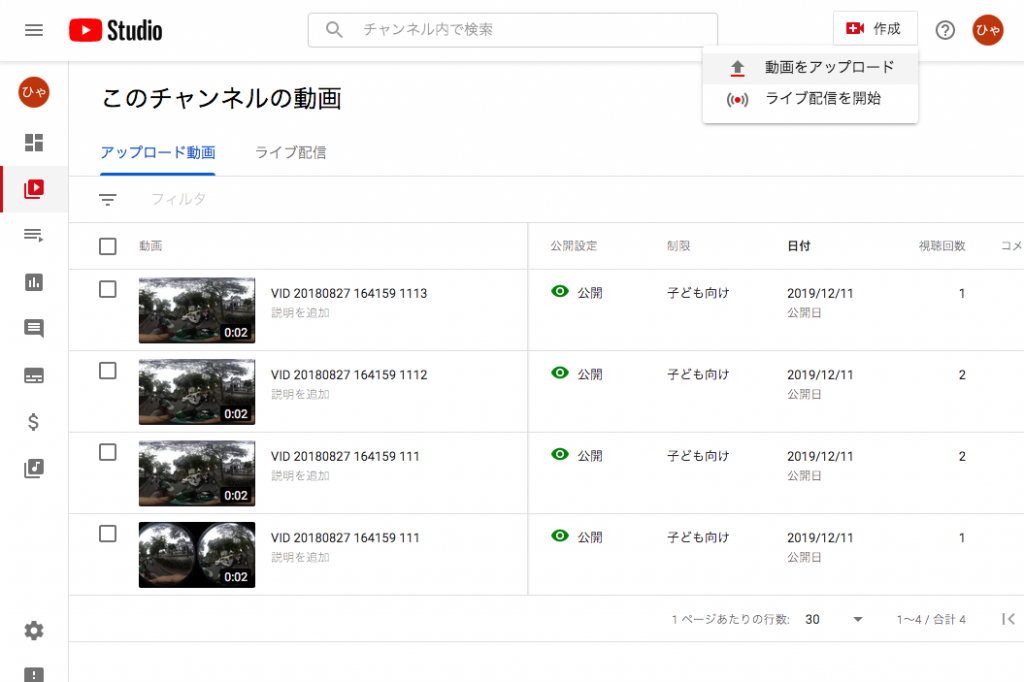
これでアップロード完了です。
動画再生中、左上の視点変更カーソルで視点の変更ができる360度動画がアップされました。
この動画は、ベトナムでバイクタクシーに乗った時に撮影したタイムラプスの2秒と短い動画なので、画質もカクカクで見にくいかもしれませんが、
タイムラプスでなければ綺麗に変換し、アップロードが可能です。
ご自身で撮影した動画で試して見てください。
360度カメラをお得にレンタル!
海外旅行や絶景スポットにはぜひ持って行きたい360度カメラですが、正直 日常的にはあまり使う機会がありませんでした。
なので、使う時だけカメラのレンタルサービスを利用する。という方法がおすすめです。
レンタルするメリットは他にも
最新機種を使えるのはワクワクしますね!

こちらの記事では、360度カメラのレンタル価格を比較しています!
-

-
【2025年】360度カメラのレンタルで安いサービスは?insta360、THETAなど機種別に調査【8社比較】
続きを見る
まとめ:360度動画をYoutubeにアップする方法
人気の360度カメラ「Insta360」シリーズで撮影した360度動画を、視点の変えることができるままYoutubeにアップする方法をご紹介しました。
変換は「Insta360」公式アプリを使えば変換はすごく簡単に完了しました!
画像ファイルの変換も簡単!

公式サイト:https://www.insta360.com/jp/
360度写真をブログやホームページへ公開する方法はこちらの記事からご覧ください。
-

-
撮影した360度画像をブログ・ホームページに公開する方法まとめ
続きを見る
今回変換した360度動画は「消える自撮り棒」バレットタイムハンドルを使って撮影してます。
この自撮り棒で撮影すると、誰かに撮ってもらってるみたいな映像になるので、ぜひ1度使ってみてください。
オススメ360度カメラは使いたい時だけレンタルがお得!
オススメGoProは使う時だけレンタル!最安値は⁈
オススメ旅行に持って行きたいカメラをご紹介!